Hoy vamos a explicar una técnica con Adobe Photoshop para conseguir eliminar objetos complicados de nuestras fotografías con menos problemas que los habituales. Como siempre ocurre con estas cosas, no sirve para todos los casos y necesitamos tener espacios limpios en la imagen que queremos limpiar. Todo consiste en hacer una buen selección y un buen uso de la herramienta Tampón de clonar. Y por supuesto, dedicarle tiempo.
En Internet hay muchos tutoriales en los que enseñan a clonar elementos, quitar personas o eliminar cualquier objeto. La gran mayoría son perfectos pero, y esto es importante, solo para ese tipo de fotografías. ¿Qué queremos decir con esto? Que desgraciadamente no hay una técnica que funcione bien en todas las situaciones. Es importante señalar en qué imágenes puede funcionar.
Por este motivo, diremos que la técnica que vamos a ver ahora, basada en la selección precisa, solo es útil cuando tenemos en la imagen una zona que podemos clonar sin que se note el "truco sucio". Seguro que si veis la fotografía que vamos a utilizar entenderéis perfectamente a qué me refiero.
 La fotografía original
La fotografía original
En esta ocasión utilizaremos objetos inteligentes, la herramienta Selección rápida, la ventana Seleccionar y aplicar máscara y por supuesto el Tampón de clonar. Como siempre ocurre con estos tutoriales, es más complicado explicarlo que hacerlo, así que vamos a ver si conseguimos que el proceso sea lo más sencillo posible:
Eliminar objetos complicados de una foto con Photoshop
Como podéis ver en la portada, la fotografía que vamos a usar es la de una yegua con su cría cerca del Panteón del inglés en Santander. No es que sea una imagen poderosa pero es perfecta para explicar cómo hacer esta técnica. En este caso voy a quitar al potro porque considero que no ayuda a la fotografía dada su posición.
- Como siempre es importante revelar el archivo lo mejor posible con la ayuda de un flujo de trabajo que permita sacar toda la información del archivo RAW. Lo importante es dejar la fotografía lo más cerca de nuestro ideal en Adobe Camera RAW o similares.
- Abrimos la fotografía como objeto inteligente en Adobe Photoshop. No es un paso imprescindible pero siempre es bueno poder modificar en un futuro algún parámetro del archivo sin perder calidad.
- En Adobe Photoshop cogemos la herramienta Selección rápida y hacemos una selección de la yegua con la configuración correcta -hay que marcar Mejorar automáticamente y subir la Dureza siempre al 100%-. Sí, precisamente al objeto que no queremos quitar. Esto es importante para que el proceso sea perfecto y no tengamos problema alguno. No hace falta seleccionar todo, tan solo la zona comprometida.
- Una vez hecha la selección, de la forma más precisa posible, hacemos clic en Seleccionar y aplicar máscara para mejorarla. Este botón lo encontraremos en la barra de configuración de la herramienta.
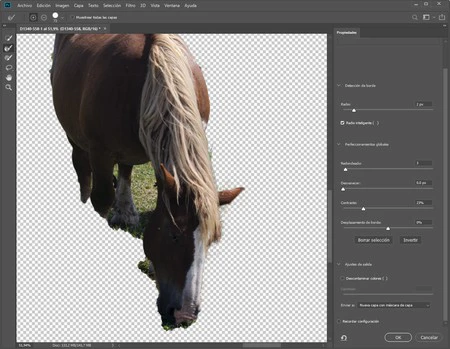 La ventana Seleccionar y aplicar máscara
La ventana Seleccionar y aplicar máscara
- Dentro de la ventana, en Propiedades, elegimos el Modo de vista>En capas para ver de la forma más cómoda la precisión de la selección.
- En Detección de borde subimos Radio un poco puesto que el borde de la yegua es más o menos nítido. Si estuviera desenfocado tendríamos que subirlo más. Y marcamos Radio inteligente porque tenemos distintos tipos de perfil, pelo y el lomo de la yegua.
- Dentro de Perfeccionamientos globales podemos ajustar Redondeado, Desvanecer, Contraste o Desplazamiento de borde. Personalmente subo Contraste para lograr una mejor separación. Y toco Redondeado entre 1 o 2 puntos para suavizar la selección.
- Solo después de haber ajustado estos parámetros trabajo con la herramienta Perfeccionar borde para mejorar con ella la selección. Solo tengo que pasarla por el borde la selección para conseguir el mejor resultado posible. Si no queda perfecto podemos solucionarlo más tarde.
- Y desde luego puede ayudar mucho la nueva función que tenemos en Adobe Photoshop 2021 Perfeccionar cabello. Es un paso más que tenemos ahora para tener un trabajo mejor en menos tiempo.
- El siguiente paso es ir a Ajustes de salida y elegir Nueva capa con máscara de capa. Cuando terminemos damos OK.
Realmente lo único que hemos hecho hasta ahora es hacer una selección lo más perfecta posible. Si no fuera así, como tenemos ahora una capa con máscara de capa, podemos ajustar, con ayuda de la herramienta Pincel, cualquier problema pintando de blanco o de negro. Y ahora vamos a ver cómo quitar el potro:
- Ahora tenemos en la ventana Capas el objeto inteligente y encima la capa con la máscara de capa.
- Creamos una capa vacía, que situaremos entre ambas, en Capa>Nueva>Capa.
- Elegimos la herramienta Tampón de clonar, en Modo Normal, con una Opacidad del 100% y vigilando que en Muestra esté marcada Todas.
 La foto final
La foto final
- Y ya está. Hacemos Alt+Clic en una zona limpia con el Tampón y vamos eliminando al potro sin afectar a la yegua. La máscara de capa impedirá que perdamos información que queremos conservar. Y nos dejará un borde limpio sin rastro del potro, algo imposible de conseguir directamente y que suele provocar efectos extraños.
No tiene más misterio, pero conozco a mucha gente que esto le parece magia. Como decimos muchas veces, quien controle las selecciones dominará Photoshop. No tiene misterio alguno, solo conseguir la mayor precisión posible. Espeamos que os animéis a intentarlo y, por supuesto, que nos contéis qué tal os sale en vuestras fotos.


