A poca gente le gusta salir con granos en las fotografías. Siempre te piden, cuando te ven con una cámara, que se los quites con el ordenador. Y muchas veces es un suplicio sentarse delante de Photoshop para limpiar las pieles. El método que vamos ver hoy no es tan fácil como clonar y listo pero permite eliminar el acné y otras imperfecciones de una forma muy precisa en Adobe Photoshop.
La mejor forma de evitar el acné en las fotografías es evitarlo mediante el maquillaje o con una buena iluminación, sobre todo si es importante evitar sacarlo. Para la mayoría de los retratados así es. No es algo malo, es natural, pero todos tratamos de esconderlo en nuestras épocas adolescentes... todavía recuerdo esos momentos en los que te salían esos granos y lo mal que lo pasaba cuando tenía que salir de casa...
La técnica que vamos a ver hoy es sumamente interesante pues tiene numerosas aplicaciones, aparte de la de quitar esas imperfecciones. De hecho, podría aplicarse en cualquier retrato con excelentes resultados. Como siempre explicaré cómo hacerlo e incluiré alguna que otra cosa de producción personal con el ánimo de mejorar la técnica.
Cómo quitar fácilmente el acné con la ayuda de Adobe Photoshop
He estado buscando en todo mi archivo retratos con mucho acné pero no he encontrado ninguna especialmente significativa. En esta ocasión voy a trabajar con una diapositiva de Liberto Rabal, de hace muchos años. La original, todo foco, se perdió en la revista. Y esta es un disparo posterior o anterior. Para el ejemplo servirá.
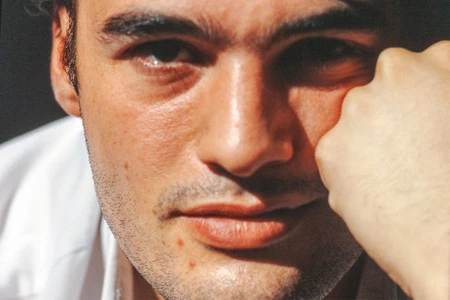 El bruto
El bruto
- Revelamos la fotografía en Adobe Camera RAW o similar sin preocuparnos del tema del acné. El revelado será, como siempre, general. Buscaremos la máxima calidad posible sin preocuparnos de los granos y huyendo de las herramientas de clonación de este plugin.
- Como siempre en las técnicas de retoque, haremos un duplicado de la capa para tener siempre un original de referencia. así que hacemos Ctrl/Cmd+J para tener dos capas idénticas.
- El secreto de esta técnica es trabajar con el canal amarillo. Podríamos buscarlo en el modo RGB, pero lo más fácil es ir a Imagen>Modo>Color CMYK.
- En la ventana Canales seleccionamos el canal Amarillo. Por supuesto estará en blanco y negro, pero será una buena selección para los tonos de las imperfecciones de la piel. Sospecho que el canal Rojo haría la misma función. Este canal lo selecciono (Ctrl/Cmd+A) y lo copio (Ctrl/Cmd+C)
- Es el momento de volver al modo RGB en Imagen>Modo>Color RGB. También podríamos haber copiado la foto, hacer el cambio de modo y copiar el canal amarillo para luego pegarlo en la foto y evitar posibles problemas de cambios de color, pero este proceso es más rápido.
- Creamos una capa nueva haciendo clic en el icono Crear una capa nueva de la ventana Capas y pegamos el canal amarillo en ella (Ctrl/Cmd+V). Inmediatamente después lo invertimos (Ctrl/Cmd+I).
- El secreto para que se empiece a notar todo el proceso es pasar el Modo de fusión de esta capa a Luz suave. Simplemente estamos contrastando el inverso del amarillo... Por este razonamiento igual bastaría con hacer todo el proceso pero únicamente con el canal Azul sin necesidad de invertir... cuestión de probar.
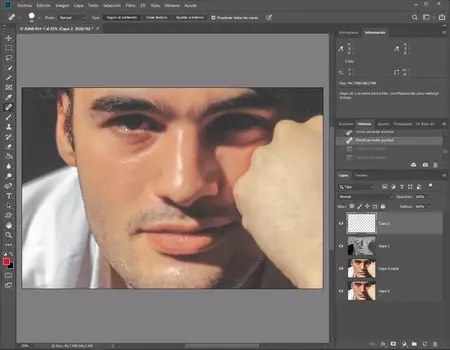 En medio del proceso
En medio del proceso
- El cambio ya es muy bueno, pero en mi caso crearé una máscara de capa para proteger los labios y otras zonas de la fotografía en los que quiera los tonos cálidos originales.
- Y llegamos a la parte final. Una de las mejores herramientas para eliminar los granos en Pincel corrector puntual (J). Lo más importante es aprender a configurarlo correctamente para evitar malos resultados. La clave, lo que más despista a todo el mundo, es que la Dureza de la herramienta siempre tiene que estar a 100%, para evitar bordes suaves. Y en la barra de configuración el Modo>Normal; Tipo>Según el contenido y siempre marcado Muestrear todas las capas.
- Creamos una nueva capa vacía, en el icono que hemos mencionado antes, y nos ponemos a eliminar todo resto de granos.
 Resultado final
Resultado final
Y ya está. He compartido esta técnica porque me han sorprendido los resultados finales. Muchos dirán que basta con clonar al principio y listo, pero creo que merece la pena. Como siempre tendremos que acoplar todas las capas cuando terminemos. No creo que sustituya a un buen dodge&burn o a una buena separación de frecuencias pero si tenemos prisa es una de las mejores cosas que podemos hacer.


