Seguro que tenemos varias fotografías en nuestro archivo en las que todo está enfocado. Y resulta que queríamos nítido solo el primer plano. Así que no nos sirven. Hasta hoy, que vamos a ver cómo desenfocar el fondo de nuestras fotografías con Adobe Photoshop. Es más fácil de lo que pensamos y desgraciadamente no, todavía no se ha resuelto el caso contrario.
Conseguir una buena fotografía depende de muchos factores. No es fácil en absoluto. Hay que tener muchas cosas en cuenta. La mayoría de los fotógrafos tenemos la técnica aprendida. Pero la realidad es complicada. Muy difícil. Nosotros tenemos la obligación de ordenar el mundo y nunca nos lo pone fácil. Tenemos claro lo que queremos pero no somos directores de teatro, tan solo pasamos por aquí.
Así que muchas veces sale detrás de nuestro objeto principal, de nuestro modelo o de lo que sea, algo que no queremos que se vea tan bien. Todo sucede en milésimas de segundo y hay veces que conseguimos esa foto soñada. Otras es imposible y tenemos dos opciones: dejarla ir o intentar solucionar el problema con Adobe Photoshop.
 Imagen original
Imagen original
En esta ocasión vamos a aprender a desenfocar el fondo de nuestras fotografías con la mayor naturalidad posible. Tendremos que acudir a las selecciones complejas y utilizar algún que otro filtro de Desenfoque. Pero veréis que es relativamente sencillo conseguirlo si ya tenemos una buena base con Adobe Photoshop. Adelante con la técnica que vemos aquí.
Desenfocar el fondo de una fotografía con Adobe Photoshop
Lo primero es encontrar una fotografía adecuada para este proceso. En mi caso voy a utilizar la fotografía de uno de mis alumnos que nunca se cansa de disfrutar de la vida y de la cámara. Un ejemplo a seguir. En esta ocasión vio en un interior a dos mujeres absortas en su conversación. No podía molestarlas, así que disparó a pesar del fondo. Y tenemos que desenfocarlo para centrar la atención.
Una opción sería utilizar la herramienta Tampón de clonar pero pienso que quedaría mejor dar la sensación de utilizar un diafragma más abierto. Y bajar la saturación del color. Lo más importante es trabajar bien la zona superior que queremos desenfocar y conseguir un efecto óptico natural, con un degradado suave.
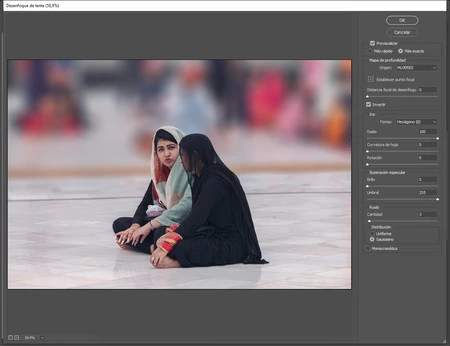 Filtro Desenfoque de lente
Filtro Desenfoque de lente
- Revelamos primero la fotografía a fondo en Adobe Camera RAW o en el programa que queramos. Al finalizar tendremos que enviarla a Adobe Photoshop. Podemos trabajar con objetos inteligentes, o en su defecto con un TIFF de 16 bits. Pero tendremos más margen con los objetos inteligentes.
- Duplicamos el objeto inteligente en Capa>Objetos inteligentes>Nueva capa de objeto inteligente. Si es una capa normal bastaría con duplicar en Ctrl+J. Y rasterizamos (Capa>Rasterizar>objeto inteligente) el archivo para que el filtro que vamos a usar pueda funcionar.
- Hacemos una selección perfecta de las dos mujeres. En este caso es sencillo, así que podemos servirnos de Lazo, por ejemplo. Pero vamos a apostar por la herramienta Selección de objetos en Modo>Lazo. Si el resultado no es perfecto solo tenemos que activar Selección rápida para completar los espacios que falten.
- Con la selección activa, damos al botón derecho y guardamos la selección como Canal en Guardar Selección. Le podemos dar el nombre que queramos, por supuesto.
El efecto lo vamos a conseguir con Filtro>Desenfocar>Desenfoque de lente. Este es el que mejor resultado nos va dar, desde luego. Sin halos y con el aspecto más natural. El problema es que el desenfoque no queda natural rodeando a las mujeres. Debería verse desde la línea hasta el fondo. Así que antes de entrar en el filtro hay que aplicar una máscara de degradado a la selección. Es más sencillo hacerlo que decirlo:
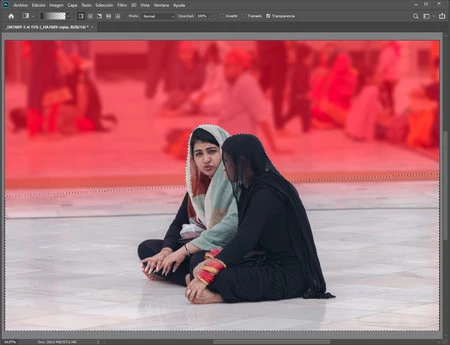 La selección con el degradado
La selección con el degradado
- Duplicamos el canal que hemos creado para no perder el original.
- Hacemos Ctrl+clic en el canal para activar de nuevo la selección. Y seleccionamos el inverso pinchando con el botón derecho del ratón.
- Activamos la herramienta Degradado (G). Y en la barra de configuración elegimos Degradado lineal y Color frontal/transparente. Y que no se nos olvide configurar el Color frontal en blanco.
- Ahora solo tenemos que trazar una pequeña línea vertical que empezaremos en el punto que queremos que comience el desenfoque. No hace falta que sea larga. Podemos repetir tantas veces como queramos hasta lograr nuestro objetivo.
- Cunado lo tengamos tenemos que desactivar la selección.
Ajustar los parámetros del filtro de Desenfoque de lente es sencillo:
 Resultado final
Resultado final
- Para empezar marcamos siempre Más rápido para ver el efecto sin tardanza.
- En Mapa de profundidad -y aquí está la clave- elegimos el canal que hemos creado a partir de la selección.
- Hacemos clic en Invertir para desenfocar el fondo y no a las mujeres.
- En Iris>Forma siempre elijo Octágono para que el desenfoque tenga el mejor bokeh posible. Aunque solo lo veremos si hay luces intensas que formarán círculos casi perfectos.
- Y solo tocaría Iris>Radio para aumentar más o menos el desenfoque que queremos. En este caso 100, para conseguir el mayor impacto.
- Para terminar subo un par de puntos el Ruido, con una distribución Gaussiana, para conseguir un efecto más natural, con algo de textura.
Y ya tenemos nuestra fotografía con el fondo desenfocado como si fuera un diafragma abierto. Si el resultado no nos convence podemos duplicar el efecto del filtro sin problemas. Desde luego sería mejor conseguir el efecto con la cámara pero si no es posible siempre podemos acudir a esta técnica. ¿Qué os ha parecido? ¿Cuántas fotografías vais a salvar?




Ver 1 comentarios