Hacer buenas fotografías no es fácil en absoluto. Hay que ver la luz y aprovechar todas sus virtudes. Esto solo se consigue con muchas prácticas y mucho tiempo invertido. Si nuestras imágenes no llaman la atención, siempre podemos buscar técnicas de revelado que lo hagan. Hoy vamos a descubrir una forma de revelar con Adobe Lightroom que hará que nuestros disparos tengan un aspecto intenso.
Lo mejor es conseguir la fotografía en el momento del disparo. Y que nosotros, durante el revelado, afinemos lo que hemos hecho. Aunque algunas veces buscamos una serie de pasos que cambien radicalmente el aspecto de los archivos y los acerquen a algo tan poco constante como la moda. La técnica que vamos a ver hoy hace precisamente eso, dar un aire actual, intenso y dramático. Más bien es una fuerte desaturación y un aumento considerable de la nitidez.
Lo mejor es que como todos estos ajustes, luego podemos dar un toque personal a nuestros disparos para hacerlo todo más intemporal y más cercano a nuestros gustos que a la moda. Y esta es la buena noticia de estas técnicas. Si sabemos cómo hacerlas no tenemos más que probar hasta lograr crear un resultado más personalizado.
Así que vamos a ponernos manos a la obra con una fotografía y descubrir hasta donde podemos llegar. Y si solo queremos conseguir lo que estamos viendo podemos grabar los parámetros y convertirlo en un ajuste preestablecido, como veremos al final.
Efecto intenso y dramático con Adobe Lightroom
Como pasa siempre con este tipo de técnicas, la elección de las fotografías es muy importante para conseguir los resultados que buscamos. Es casi más importante que la técnica en sí. En el vídeo de ejemplo trabajan con una fotografía de una modelo. También terminan utilizando la imagen de un monje budista, para demostrar lo versátil que puede llegar a ser. En este caso voy a trabajar con la imagen de un escaparate con colores llamativos.
 Fotografía original
Fotografía original
Como me gusta hacer siempre, cambiaré y ajustaré algunos parámetros para personalizar un poco más el resultado final de la fotografía. Por ejemplo, en vez de utilizar Contraste del panel Básicos, iré a por la Curva de tonos para obtener algo más sutil. En vez de Claridad me serviré de Textura.
En este caso no recomiendo revelar la fotografía antes de aplicar todo lo que vamos a ver a continuación. No tendría sentido alguno, así que nada más abrir nuestra fotografía vamos directamente a poner estos parámetros.
Pero que no se nos olvide elegir correctamente el Perfil y el Equilibrio de blancos. Siempre recomiendo Adobe Neutro (pero en este caso queda mejor Adobe Color) y la Temperatura en función de la luz. En este caso he apostado por Luz del día.
Por supuesto, estos parámetros pueden variar según cómo sea la fotografía:
- Exposición: 0.40
- El Contraste lo ajustamos en el panel Curva de tonos con una curva de Contraste fuerte.
- Altas luces: -60
- Sombras: +40
- Blancos: -50
- Negros: -40
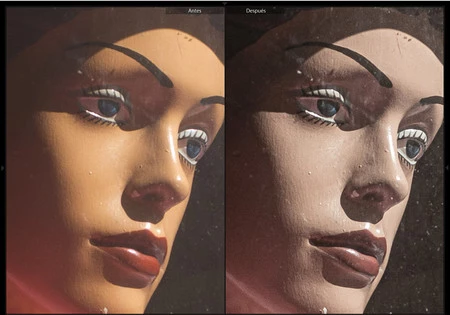 Antes y después
Antes y después
Con estos ajustes logramos dar más fuerza a la fotografía y sacamos más detalles tanto a las luces como a las sombras. Y el aumento del contraste le da una aire más moderno.
Ahora es el momento de jugar con los parámetros de lo que llaman en Lightroom Presencia. Me refiero a la acutancia y a la saturación del color. En esta ocasión cambio el uso de Claridad por Textura con valores muy altos:
- Textura: 100
- Intensidad: 20
- Saturación: -60
Estos tres pasos es la clave de todo esta técnica. Así conseguimos que la imagen parezca mucho más nítida y desaturamos de la misma forma que vemos en muchos filtros de Instagram.
Para terminar solo queda darle una máscara de enfoque y ajustar el posible ruido que pueda tener la imagen. Este último paso depende mucho de la calidad del archivo. Pero siempre podemos probarlo. Así que vamos al panel Detalle y en Enfoque:
- Cantidad: 30
- Radio: 1.0
- Detalle: 100
- Máscara: 0
Y en Reducción de ruido:
- Luminancia: 30
- Detalle: 50
- Contraste: 25
- Color: 30
- Detalle: 30
- Suavizado: 15
 Resultado final
Resultado final
La imagen realmente parece otra. Destaca por su fuerte contraste, su nitidez (fijaos en los ojos de los maniquíes) y el tratamiento del color. Sencillo pero efectivo. Si nos gusta este efecto existe la posibilidad de grabarlo como ajuste preestablecido en la pestaña del mismo nombre. Solo tenemos que dar al + de dicha pestaña y dar un nombre a todos estos pasos. Yo he puesto Intenso y dramático para reconocerlo enseguida. Ya nos contareis.


