En el siguiente tutorial vamos tratar de dar un toque creativo a tus paisajes. En realidad vamos a ver un tipo de procesado basado en un revelado RAW muy personal, en este caso en Blanco y Negro pero deciros que el concepto es aplicable para color igualmente, y, finalmente, vamos a añadir unas texturas que nos darán el toque creativo final.
Como material necesario os facilitamos unas acciones para photoshop que nos ayudarán a completar la tarea: Acciones_tutorial
Queremos llegar a este resultado:

Lo primero que vamos a hacer es realizar el revelado RAW, yo uso Lightroom para ello, pero en Photoshop, utilizaríamos el comando “Nuevo objeto inteligente mediante copia” para tener 3 copias de nuestra imagen. Si trabajáis con Photoshop, abrid siempre en modo objeto inteligente … pero esto lo hablaremos otro día.
Bien, en Lightroom 3.0 elegimos la imagen y usamos realizamos 3 copias virtuales de nuestra imagen, que sin retoque alguno es ésta:
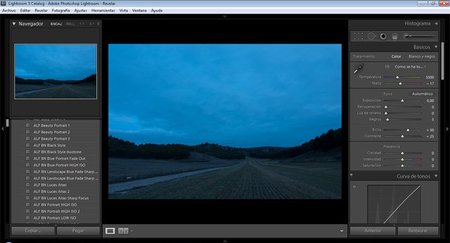
Desde la imagen y botón derecho, pulsamos en el menú la opción crear copia virtual, en Photoshop, abriríamos el RAW como objeto inteligente y utilizaríamos “Nuevo objeto mediante copia”. Revelamos individualmente cada una de las copias, bajando la saturación y subiendo y bajando la exposición. Fijándonos en el cielo primero y luego subiendo la exposición para fijarnos en el suelo. Tocamos un poquito también las curvas, pero mejor lo vemos en las imágenes:
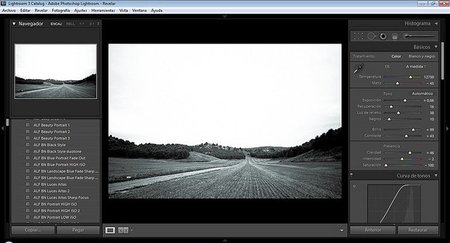
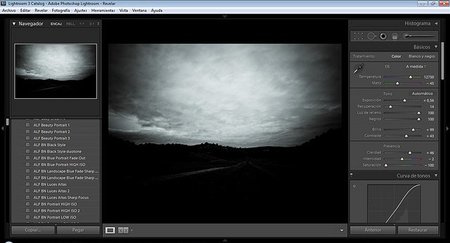

Realmente lo que hemos hecho es revelar el suelo por un lado, el cielo por otro y uno más para la parte central del cielo. Abrimos las 3 imágenes reveladas, en Photoshop.
Ahora lo que vamos a hacer es poner las capas más oscuras arriba y las más claras abajo, y usando máscaras vamos a quedarnos con las partes que nos interesan. Para ello, os aconsejo usar un pincel con una opacidad baja y un flujo bajo.
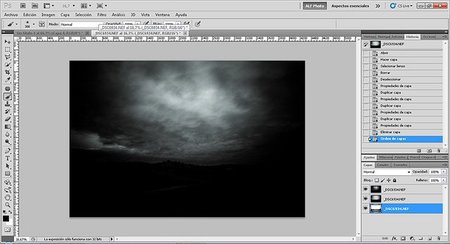
Usamos Ctrl+E para combinar la tercera y la segunda capa y repetimos el proceso con la que nos queda y la que estaba más abajo en la que habíamos revelado el suelo.

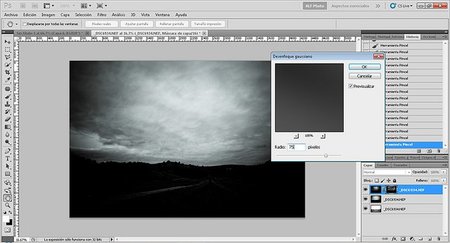

Finalmente combinamos esas dos capas, que vemos marcadas en la imagen. Para ello, las seleccionamos y pulsamos CTRL+E. Añadimos una máscara de capa a la capa resultante. Aquí, en vez de usar solamente el pincel es más fácil enmascarar usando la herramienta degradado y completar usando el pincel y quedaría así:

Como decía, usamos el pincel con una opacidad del 35% y flujo 35% completamos la máscara:
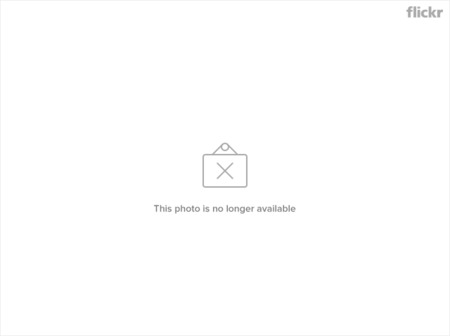

Ahora vamos a aplicar la acción Luz 3D de José María Mellado que tenéis en el ZIP. También podéis descargar sus acciones de su propia web. No soy muy dado a contrastar usando esta acción salvo cuando la uso en Blanco y Negro, en Color me parece que hace cosas extrañas y solo uso la máscara de aclarar y oscurecer. En blanco y negro no hay problema, vas pintando en cualquiera de las tres máscaras. Yo suelo potenciar las luces en la máscara de aclarar y tocar un poquito la de oscurecer. En este caso el fondo de las montañas me parece que tiene poco contraste así que para igualarlo, contrasto usando la máscara de contrastar, el resto lo podéis ver en la imagen.

Ya llegamos al final. Vamos a aplicar algo más de contraste pero de una forma especial. Usando la acción de curvas de luces y sombras que tenemos en el archivo zip (este método lo trataremos en artículos posteriores). Esta acción aplica las curvas para contrastar pero usando como selección las luces y las sombras esto nos hará ganar rango dinámico. La explicación de este método lo veremos en detalle otro día.

Acoplamos y añadimos un poco de viñeteado y apliamos el enfoque de paso alto, tenéis la acción también en el archivo de descarga. Al aplicar esta acción, pintamos en la máscara aquellas zonas que deseamos queden más enfocadas. Fijaros en la imagen. A mi me gusta enfocar mucho la parte del suelo pero no tanto las nubes.

Finalmente uso dos texturas libres de derechos que nos brinda Skeletalmess, las escalo, las desaturo (también lo suelo hacer cuando la foto es en color) y ponemos las 2 capas de texturas en modo superponer y luz suave en este caso. Los modos habituales para “texturizar” suelen ser trama, aclarar, oscurecer, superponer, luz suave y luz fuerte.


Y ya tenemos el resultado final:

Espero que os haya gustado.
Fotografías | Alfonso Domínguez Lavín
Referencias | Fotografía Digital de Alta Calidad (José María Mellado)
Texturas | Skeletalmess

Ver 9 comentarios
9 comentarios
walimai
Muchas gracias. Es genial disponer aquí de un tutorial tan detallado y que puede resultar inspirador para adaptarlo y obtener distintos resultados. Gracias de nuevo.
sindrome.coleccionis
Desde luego que tiene muy buena pinta. Es cierto que un paisaje en blanco y negro a no ser que seas Ansel Adams no suele quedar tan impresionante, pero con estas texturas es otra cosa. Pena que sea tan impaciente, pero a ver si un día me pongo con el tutorial:)
La ampliadora
Un efecto bastante chulo, el cielo tiene un royo de los cuadros de Turner. Me encantaría ver como queda en, por ejemplo, paisajes urbanos. Tendré que probarlo...
donvacomano
Esos son mis estilos favoritos, les dejo un ejemplo urbano y otro de parque:
http://www.flickr.com/photos/vacuela/5337662957/
http://www.flickr.com/photos/vacuela/5235395351/
Gloria
Muy bueno Alfonso!! sabes que me lo ha recomendado un amigo cibernauta??? jajaja!! no sabe que somos vecinos!! Y con Photoshop?? cuentanoslo ya, anda, he desistalado el Lightroom, me armaba un lio, o uno u otro ¿no??
51632
Dios que guapo. Como me gustaría saber utilizar el photoshop. El lightroom ya soy todo un profesional pero para el photoshop soy un autentico negado.
rychal76
hola, alguien que me ayude, este tutorial me viene fantastico para mis fotos de paisajes, he llegado a revelar las fotos cambiando la saturacion y exposicion, en lightroom(2.6) pero al abrirlas en photoshop (CS4), se abren individualmente, y no como en el tutorial que estan las tres como tres capas diferentes. Seguro sera algo sencillo pero no encuentro la manera, gracias.
50081
Es genial!! alguien se anima a hacerlo con Aperture??