Los filtros de densidad neutra, los que permiten hacer una larga exposición para que las nubes y el agua reflejen el movimiento en la fotografía, están de moda. Cualquier fotógrafo de paisaje que se precie tiene que salir con un juego en la mochila. Si por algún motivo se te olvidan, se rompen o simplemente no los tienes, aquí vamos a ver un truco sucio de Adobe Photoshop que nos permite simular las largas exposiciones.
Tengo una asignatura pendiente con los filtros de densidad neutra. Jamás los he utilizado. Pero cada vez que me escapo a la montaña y encuentro suelto un ejemplar de fotógrafo, antes de gruñirnos por haber elegido el mismo sitio, me fijo que lleva acoplado su flamante sistema de filtros. Y me entran dudas. Y en las reuniones prefiero aparentar que sí, que yo ya he hecho fotos de larga exposición, no vaya a ser que me señalen con el dedo y murmuren a mis espaldas que todavía no lo he hecho.
Para los que sois vírgenes como yo en estos actos fotográficos, vamos a ver un truco sucio (aquellas cosas que no se podían hacer en la época química) que por lo menos acallará las habladurías de la masa fotográfica y nos permitirá experimentar sin riesgos con el oscuro mundo de las largas exposiciones.
Cómo simular largas exposiciones con Adobe Photoshop
Para que todo salga bien necesitamos una fotografía que si hubiéramos sido buenos, habríamos sacado con filtros de densidad neutra. En este caso he elegido una vista de la catedral de Milán con un fondo tremendo de nubes de tormenta. Aquel día el viento en lo alto de la ciudad soplaba con una furia inusitada, así que con filtros la imagen tendría premios por doquier. O no, que muchas veces los jurados buscan formas distintas de hacer las cosas.
 Fotografía original
Fotografía original
- Revelamos el archivo en Adobe Camera RAW o programa similar. Insisto mucho siempre con este primer punto en los artículos que publico, pero si el archivo crudo no está bien revelado, todo lo que hagamos después no valdrá nada. Y pasamos la fotografía a Adobe Photoshop. En este caso no podemos abrir el archivo como objeto inteligente por un sencillo motivo. Eso sí, a 16 bits y con la máxima información de color, por favor.
- En Adobe Photoshop tenemos que seleccionar la zona que queremos distorsionar con el efecto del movimiento. Como siempre hay muchas técnicas de selección que podemos utilizar, pero en este caso me inclino por las máscaras de luminosidad. Así que genero con una acción propia todas las máscaras.
- En este caso LUCES I es la máscara más apropiada, pero no es perfecta para una selección. Tengo que marcar la herramienta Pincel (B) en modo Superponer para pintar en Negro y no afectar a las áreas en blanco y viceversa. Así consigo que las agujas de la catedral queden en negro y el cielo, lo que quiero realmente seleccionar, en blanco. No se os olvide borrar ahora todas las máscaras de luminosidad que no vamos a utilizarlas más.
- Convierto la máscara en selección con el icono Cargar canal como selección de la ventana Canales.
- En este momento, con la selección activa, duplico la capa en Capa>Duplicar capa... Pero siempre pienso que es más rápido utilizar el atajo de teclado Ctrl+J.
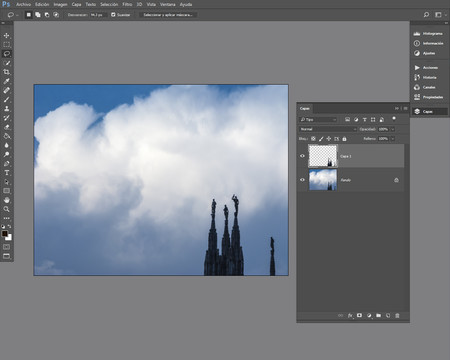 Así estamos en el buen camino
Así estamos en el buen camino
Si todo va bien tendremos en estos momentos dos capas, la original y el duplicado que contendrá solo la selección. En mi caso la catedral. Y atentos a los últimos pasos para evitar problemas innecesarios, como la difusión de algo más que las nubes.
- Activamos la capa original y con la herramienta Tampón de clonar (S) copiamos las nubes encima de la catedral. Sí, y si conseguimos que toda la capa sea una pura nube, mejor que mejor. Clonamos sin miedo, con un tamaño exagerado, la Dureza al 0%, y en modo Normal. No me he vuelto loco. No olvidéis que las nubes van a sufrir un desplazamiento y no hace falta ser muy preciso. Y la catedral está en la otra capa perfectamente guardada.
- Ahora convertimos la capa original en objeto inteligente. Si lo hubiéramos hecho antes no funcionaria el Tampón de clonar. Hay muchas formas pero vamos a lo más sencillo: Capa>Objetos inteligentes>Convertir en objeto inteligente. Como vamos a trabajar con un filtro, esta es la forma de hacerlo inteligente y poder modificarlo sin problemas si el efecto no nos gusta a la primera.
- Vamos a Filtro>Desenfocar>Desenfoque radial. Los parámetros para este truco sucio son siempre los mismos: Método>Zoom y Calidad>Óptima. En la fotografía de ejemplo he puesto 60 de Cantidad, pero esto depende de los gustos de cada uno.
- Lo que va a diferenciar el resultado es elegir el sentido del desplazamiento en la ventana Centro. En este caso he pinchado con el botón izquierdo del ratón y he desplazado todo el conjunto a una diagonal ascendente. Cada uno que decida cómo le gusta más. Damos a Ok y listo.
- Para finalizar acoplamos las capas en Capa>Acoplar imagen.
 Resultado final
Resultado final
Ya tenemos nuestra fotografía de larga exposición sin necesidad de comprar filtros, ni cálculos complicados, ni combinaciones de dos o más cristales, sin problemas de temperatura de color... El resultado no es idéntico, pero creo que funciona bastante bien. ¿Qué os parece?
En Xataka Foto|Guía para realizar fotografías de larga exposición (I)
