Nuevo Vídeo Screencast el que os traemos hoy para terminar el mes.
En esta ocasión vamos a aprender a realizar un marco para con sombra para nuestras fotos usando Photoshop, algo útil y efectivo si queremos hacer una presentación distinta de nuestras fotos, un dossier, o simplemente integrarlo en un documento, en una web, o subirla a nuestro servicio de alojamiento de imágenes favorito.
Los pasos para realizar un marco con sombra son los siguientes:
Abrimos la imagen en Photoshop. Para el ejemplo hemos usado una foto con 500 píxeles de ancho. Esto es importante, porque a la hora de crear el marco tendremos que tener en cuenta el tamaño de la imagen para ampliar el lienzo de forma proporcional.
Empezamos por crear el marco en si. Lo hacemos desde Imagen - Tamaño de Lienzo
Marcamos la opción relativo, elegimos un color de fondo (en este caso blanco) y ampliamos el lienzo. Para una foto de 500 píxeles de ancho hemos ampliado 25 píxeles por cada lado.
Volvemos a ampiar el lienzo desde Imagen - Tamaño de lienzo para ponerle un borde al marco. En este caso eligiremos un color gris y ampliaremos 2 píxeles por lado.
Una vez tenemos el marco que nos guste vamos a crearle una sombra. Para ello empezamos por convertir el fondo en capa pulsando en Capa - Nueva - Capa a partir de fondo o pulsando con el botón derecho en la miniatura y marcando en Capa a partir de fondo... .
Tras esto, creamos una nueva capa en el botón de crear una nueva capa del administrador de capas o en Capa - Nueva - Capa.
Movemos esta nueva capa debajo de la fotografía pinchando y arrastrando, ya que la usaremos como fondo.
Volvemos a ampliar el lienzo de la nueva capa que hemos creado. Para ello la seleccionamos y nos vamos a Imagen - Tamaño de Lienzo donde de nuevo ampliaremos 25 píxeles por cada lado.
El siguiente paso es crear la sombra. Para ello haremos doble click en la miniatura de la capa de la foto en el administrador de capas, que hará que se nos abra una nueva paleta de herramientas de Estilo de capa. En ella elegiremos Sombra paralela para poder crear la sombra.
También podemos acceder directamente desde Capa - Estilo de Capa - Sombra paralela.
Crearemos la sombra a nuestro gusto, configurando opacidad, color, ángulo, etc, etc....
Una vez que tengamos la sombra que nos guste sólo nos queda guardar la imagen en Archivo - Guardar.
Como formato elegiremos PNG, que nos va a permitir mantener la transparencia, algo fundamental si después queremos insertar la foto en un fondo en algún documento, independientemente del color de este.
De cualquier forma, siempre podemos elegir un color de fondo, aplicárselo a la capa inferior y guardar el resultado como JPG o cualquier otro formato.
Y listo, aquí tenemos el resultado:
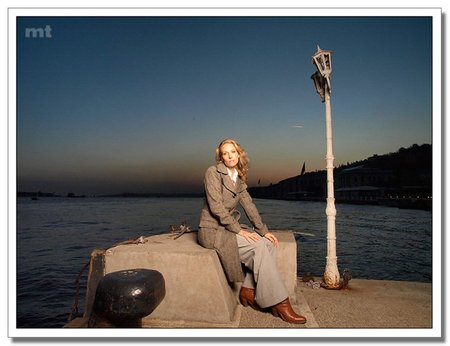
Os dejo con un vídeo - Screencast donde podéis ver todos los pasos, por si a alguien no le ha quedado claro:
{{blip:AYHqyh8C}}

Ver 9 comentarios
9 comentarios
Jon Rivas
bastante bueno, pero, mejor si estuviera explicado por voz
Usuario desactivado
Chulo el tutorial, yo los sé hacer dándoles un efecto curvado, aquí un ejemplo. Saludos!
http://www.flickr.com/photos/canhetinho/4683252338/in/set-72157624080483665/
Atmosphear
Buen tutorial. Como sugerencia, para la siguiente podrías explicar, para el que no sepa cómo hacerlo, lo mismo pero redondeando un poco los bordes del marco
dafero
Buena explicación, aunque se sigue echando en falta la falta de explicación dedicada para los usuarios de GIMP de este tipo de trucos.
Aunque de todas formas con los pasos que vas poniendo se puede seguir bien desde cualquier programa de post-procesado.
Gracias Manolo.