Hay veces, por motivos diversos, que necesitamos recrear en nuestras fotografías coas que no han sucedido o que no hemos visto. Antes nos teníamos que aguantar pero ahora es posible crear realidades desde el ordenador. En el artículo de hoy vamos a aprender a crear una sombra realista en nuestras fotografías con Adobe Photoshop CC.
Como siempre sucede con Adobe Photoshop hay muchas formas de hacer las cosas. Y hay decenas de técnicas, más o menos complicadas, para crear una sombra realista. En Xataka Foto vamos a presentar dos métodos. El primero, que veremos hoy, lo haremos con la ayuda inestimable de los Estilos de capa. El segundo método solo será posible para los que tengan un ordenador potente y la última versión del programa.
 La imagen original
La imagen original
La sombra es la imagen oscura que sobre una superficie cualquiera proyecta un cuerpo opaco, interceptando los rayos directos de la luz. Es la segunda acepción que podemos encontrar en el diccionario. Y no hay forma mejor de definirla. Y además es perfecta para introducir cómo se desarrolla la técnica que vamos a ver hoy.
Vamos a trabajar con los Estilos de capa, una de las funciones más desconocidas de Adobe Photoshop para los fotógrafos. No dejan de ser efectos más propios del diseño gráfico que de las fotografías. Pero si queremos caer en la tentación de alterar la realidad, son cómplices perfectos para cualquiera. Una buena definición es la que hemos encontrado aquí:
Los Estilos de capa son efectos que podemos usar (bisel y relieve, sombra paralela, sombra interior, etc) para transformar capas de trazos normales y corrientes o imágenes, en algo más animado e impactante visualmente.
Con su ayuda vamos a poder crear una sombra realista sin mayores esfuerzos. Por supuesto tenemos que trabajar con un archivo en el que nos falte una buena sombra por ausencia de una luz directa. Aunque para hacer pruebas cualquier fotografía es válida. En este caso vamos a trabajar con una escena de baile.
Cómo crear una sombra realista
Como siempre abrimos una fotografía en Adobe Photoshop después de revelarla a fondo en cualquier programa destinado a estos menesteres como Adobe Camera RAW o Capture One. Lo que sí es importante, o más bien cómodo para nosotros, es abrirlo como objeto inteligente para tener la posibilidad de tener un control continuo de todos los procesos por si queremos cambiar algo en cualquier momento. Vamos a ver todos los pasos:
- Marcamos la herramienta Selección rápida para seleccionar al objeto que queremos que tenga una sombra propia. Podemos utilizar cualquier otra herramienta pero en este caso es la mejor opción.
- Una vez seleccionada la niña, acudimos a Seleccionar y aplicar máscara para mejorar el ajuste. En esta ventana es importante marcar, para mayor comodidad, que la selección se convierta en una nueva capa en Ajustes de salida>Enviar a>Nueva capa.
- En este momento tendremos la capa original y otra que solo contendrá la selección que hemos hecho en la parte superior de la ventana Capas.
- Nos aseguramos de que está marcada la capa nueva y vamos a Capa>Estilos de capa>Opciones de fusión. Así abrimos la ventana Estilos de capa.
- En esta ventana, en la parte izquierda, encontramos los Estilos. Bien, tenemos que hacer doble clic en la última: Sombra paralela.
- En la parte central de la ventana, en Sombra paralela>Estructura>Modo de fusión elegimos Multiplicar. Y no hay necesidad de tocar nada más. Ni la Distancia, la Extensión o el Tamaño... Eso sí, si queremos que el borde sea difuso podemos variar este último parámetro. Damos Ok.
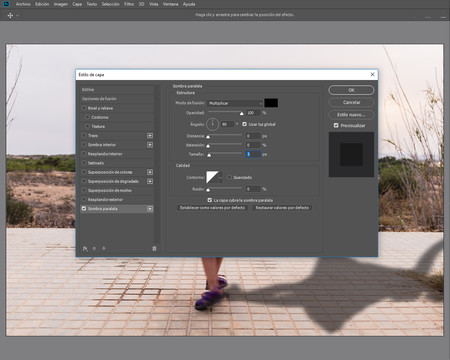 Cómo hay que dejar la ventana Estilos de capa
Cómo hay que dejar la ventana Estilos de capa
En la ventana Capas vemos que aparece, en la capa a la que le hemos aplicado el efecto las siglas fx. Si hacemos clic en ellas con el botón derecho del ratón se abrirá un desplegable donde podemos elegir Crear capa. Así, de esta forma tan sencilla, convertiremos el efecto en una capa editable que se llamará Sombra paralela de... Y podremos tirar a la Papelera la del objeto recortado, que ya no nos sirve para nada. Para terminar, seleccionamos la capa de la sombra y vamos a Edición>Transformación libre (Ctrl+T). Lo primero es invertir la sombra, así que en la barra de configuración ponemos en Ancho -100%. Y empezar a mover para que la sombra aparezca donde queremos. Ya que no hay luz tenemos libertad. Si queremos alargar o cambiar la perspectiva (algo muy recomendable) vamos a Edición>Transformar que estará activa. Ahora es cuestión de buscar la máxima naturalidad. Y cuesta conseguir que quede totalmente natural. Viene bien, por ejemplo, bajar la Opacidad de la capa, cambiar el Modo de fusión a Superponer a lo mejor viene bien, etc... Ahora es vuestro turno.
 El resultado final
El resultado final
En el próximo artículo veremos una técnica mucho más avanzada y realista pero que solo podrán hacer los que tengan la última versión de Adobe Photoshop CC y un ordenador potente con una buena tarjeta gráfica. Hasta entonces practicaremos estos pasos. Ya nos contareis.
En Xataka Foto| [La coincidencia de luz, sombra y personas en las sugerentes fotografías de Junichi Hakoyama](La coincidencia de luz, sombra y personas en las sugerentes fotografías de Junichi Hakoyama)


Ver 3 comentarios
3 comentarios
roybar
Lo primero que hay que tener en cuenta a la hora de crear una sombra realista es que esta sea opuesta al origen de la luz. Precisamente eso no ocurre en el ejemplo, donde la sombra está en la misma dirección de la que proviene la iluminación.