Esta técnica que vamos a conocer hoy de la mano de uno de los youtubers más prolíficos de la red, Unmesh Dinda, permite crear los rayos de sol que no vimos en el momento de hacer la fotografía con Photoshop. Es sin duda impresionante pero no deja de ser un truco sucio, como yo llamo a las técnicas que recrean lo que no está en el archivo bruto. Vamos a verlo.
Siempre he creído que la fotografía debe representar lo que hemos visto, lo que hemos captado en el momento del disparo. Luego viene la interpretación de la información para conseguirlo realmente. En el revelado tenemos que dirigir la mirada del espectador para que vea lo que vimos nosotros.
En esta ocasión vamos a recrear, de la forma más sencilla posible, los rayos de sol que no hemos podido captar en la fotografía por no diafragmar lo suficiente o porque no había la suficiente calima en el ambiente para dar lugar a esos rastros de luz tan propios de Instagram. Y como todo en la vida, abusar de un efecto no es bueno aunque nos resulte espectacular.
Crear rayos de sol en nuestras fotografías con ayuda de Adobe Photoshop
Por supuesto el primer paso es buscar una fotografía en la que los rayos de sol sean creíbles. No tiene sentido colocarlos en la imagen de un día nublado. El youtuber utiliza una fotografía de un bosque que se puede descargar. Nosotros vamos a servirnos de otro bosque al lado de un aeropuerto muy cercano a la ciudad.
 Fotografía original
Fotografía original
- Abrimos la fotografía en Adobe Photoshop como objeto inteligente. Ya sabéis la ruta si la habéis ajustado en Adobe Lightroom Fotografía>Editar en>Abrir como objeto inteligente en Adobe Photoshop.
- Tenemos que seleccionar solamente las luces de la fotografía, así que vamos a Selección>Gama de colores>Seleccionar>Iluminaciones. Aquí jugaremos con la Tolerancia y el Rango para lograr el efecto que estamos buscando. Es muy cómodo previsualizar el efecto que estamos consiguiendo con Halo negro. Cuando estemos conforme con la selección, damos a Ok.
- Esta selección la pasamos a una capa nueva simplemente con el atajo de teclado Ctrl+J.
- La nueva capa debemos convertirla en objeto inteligente para poder modificar los filtros que le pondremos si vemos que hace falta. Es tan sencillo como ir a Capa>Objetos inteligentes>Convertir en objetos inteligentes.
- Es el momento de crear los rayos gracias a un filtro que encontramos en Filtro>Desenfocar>Desenfoque radial. Los ajustes son sencillos. En primer lugar subimos Cantidad>100 y marcamos Método>Zoom. Y a pesar de marcar estos parámetros no veremos el resultado hasta que marquemos Ok.
- Así que para evitar el principal problema, que es situar el centro del desenfoque en la posición del sol, marcaremos Calidad>Borrador y situaremos el Centro lo más cerca posible de donde se encuentra el sol, pinchando en el pequeño recuadro. Como es un filtro inteligente podremos cambiar la posición hasta encontrar la mejor solo con hacer clic en la ventana Capas y pinchando en el nombre del filtro.
- Cuando lo hayamos conseguido tenemos que acordarnos de marcar Calidad>Óptima, dar Ok y esperar a que termine de procesar toda la información.
Hasta aquí la primera parte del proceso. Es relativamente sencillo. Lo más difícil es hacer una correcta selección en el paso 2 y situar bien el centro de los rayos del paso 6. Pero vamos a seguir que no hemos terminado.
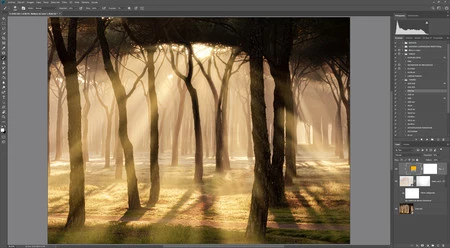 Me encuentro en el último paso
Me encuentro en el último paso
- Los rayos están ahí, pero muy tenues. Así que vamos a duplicar tantas veces como sea necesario esta capa con el conocido Ctrl+J. En mi caso he tenido que hacerlo tres veces. El efecto es evidente. Ya solo toca pulirlo.
- Como los rayos están demasiado definidos no nos queda más remedio que difuminarlos. Pero como es un rollo hacerlo capa por capa duplicada, lo mejor que podemos hacer es seleccionar todas las capas con el Desenfoque radial e ir de nuevo a Capa>objeto inteligente>Convertir en objeto inteligente. Tendremos todas las capas en un sola.
- Con esta nueva capa activa acudimos a Filtro>Galería de efectos Desenfocar>Desenfoque de campo. Aquí podemos seguir los consejos del profesor, peor ajustando a 15 px el efecto general creo que queda natural en la fotografía de ejemplo que estamos utilizando.
- Es muy importante, si queremos el máximo realismo de los rayos, que se vean afectadas en mayor medida las luces, por lo que cambiaremos el modo de fusión a Trama en la misma ventana Capas.
- Otro efecto, para dotar de mayor realismo a este truco sucio, es crear una máscara de capa en Capa>Máscara de capa>Descubrir todo y con el Pincel (B) en negro y con una Opacidad baja (prefiero hacerlo así) disimular el efecto en los bordes de la fotografía.
- También podemos ajustar un color más cálido simplemente creando una capa de ajuste Color uniforme y buscando un tono anaranjado. Para que el efecto sea perfecto solo hay que ir a Capa>Crear máscara de recorte para que solo afecte a los rayos de sol. Y por supuesto podemos subir o bajar su Opacidad para encontrar el punto dulce.
 Resultado final
Resultado final
Como podemos ver en el vídeo, se pueden recrear más y más efectos. Pero en la mayoría de los casos, y sobre todo pensando en lo que están empezando en este mundo, la técnica puede terminar aquí con la seguridad de dejar con la boca abierta a nuestros seguidores. ¿Qué pensáis de este efecto?



Ver 6 comentarios