Adobe Lightroom es uno de los programas más populares e interesantes dedicados a la fotografía. El problema es que muchas veces nos olvidamos de configurarlo correctamente para conseguir los mejores resultados. Hoy vamos a descubrir cómo configurar la ventana de Preferencias de Adobe Lightroom CC Classic.
Lo mejor de Adobe Lightroom es su módulo Biblioteca. Luego vendría el módulo Revelar y algunos como Web deberían revisarse totalmente. Si este programa solo tuviera los dos primeros módulos seguiría siendo igual de imprescindible. El único problema es que muchas veces nos ponemos a trabajar con él (y con cualquier programa) sin detenernos en la configuración. Y eso vamos a descubrir hoy cómo se hace.
No vamos a conseguir que el programa vaya a la velocidad de la luz pero sí que vamos a lograr que haga exactamente lo que queremos y que tenga el mejor aspecto posible. Y para lograrlo solo hay que ir a Editar>Preferencias.
Esta ventana tiene, en la última versión, 8 pestañas. Nuestra obligación es revisar una por una para que este programa sea cada vez más nuestro, que esté más orientado a nuestro flujo de trabajo. Voy a explicar, pestaña por pestaña, las opciones más interesantes e importantes que tiene el programa y que nos puede interesar para lograr más rapidez o un funcionamiento más lógico.
Generales
Aquí lo primero que podemos hacer es elegir el Idioma por defecto. Cada uno es libre de elegir pero lo mejor será trabajar con la lengua materna. Aunque si dominamos el inglés nos libraremos de muchas dudosas traducciones.
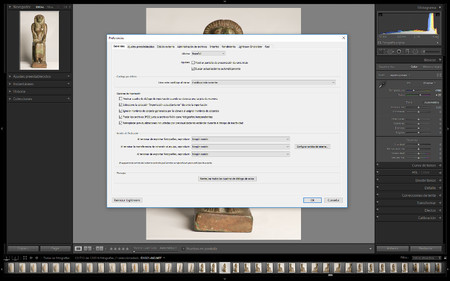 Generales
Generales
En Ajustes yo desactivaría Mostrar pantalla de presentación durante inicio para evitar perder el tiempo en presentaciones. Y dejo marcado Buscar actualizaciones automáticamente porque tengo mi licencia activa.
En Catálogo por defecto tengo marcado en Usar este catálogo al iniciar>Catálogo más reciente porque solo trabajo con uno. Si tenemos la costumbre de tener varios escogería la otra opción que es Preguntar al iniciar Lightroom.
Opciones de importación tiene varias opciones y conviene ajustarlas en función de nuestro flujo de trabajo:
- Mostrar cuadro de diálogo de importación cuando se detecta una tarjeta de memoria no lo marco porque no siempre quiero descargar automáticamente en el catálogo de Lightroom. Prefiero activarlo manualmente.
- Seleccione la colección Importación actual/anterior durante la importación la dejo marcada para ver siempre las nuevas fotografías cuando termino de importar alguna tarjeta. Es lógico que las quiera ver nada más importar.
- Ignorar nombres de carpeta generados por la cámara al asignar nombres de carpetas lo tengo marcado porque tengo mi propio sistema, como ya he contado otras veces.
- Tratar los archivos jpeg junto a archivos RAW como fotografías independientes lo marco para separar ambos formatos en el caso en el que disparé así. Luego es más fácil borrar los archivos jpeg y gano espacio en el disco duro.
- Reemplazar previsualizaciones incrustadas por previsualizaciones estándar durante el tiempo de inactividad es una nueva función que he dejado marcada y parece (solo parece) que Lightroom va un poco más rápido.
En Sonidos de finalización elijo siempre Ningún sonido. Creo que son más molestos que otra cosa e impiden que escuchemos bien la música que utilizamos para concentrarnos mientras trabajamos.
Ajustes preestablecidos
Esta pestaña solo es interesante si te gusta tener los revelados de tus fotografías con algún ajuste personalizado de partida. Por ejemplo, te gusta un ajuste de Claridad o un Perfil específico.
Para que estas opciones funcionen, Establecer como valores por defecto para un número de serie de cámara o Establecer como valores por defecto específicos para un ajuste ISO de cámara, primero tenemos que hacer un revelado general y luego entrar en esta pestaña y marcar la opción que más te interese.
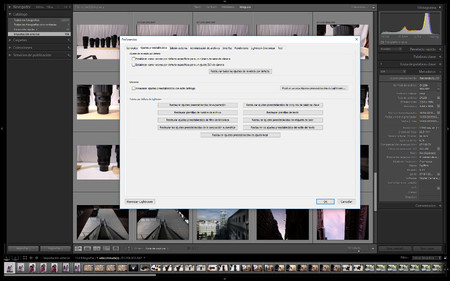 Ajustes preestablecidos
Ajustes preestablecidos
Por ejemplo, si me gusta ver mis fotos con un Perfil Adobe Neutro y una Claridad de 20, hago dichos ajustes, entro en Preferencias y marco la primera casilla. Desde ese momento, todos los archivos de dicha cámara los veré así.
En esta pestaña tengo la opción de restaurar a valores por defecto por separado alguna función o pestaña que no funcione bien o que hayamos complicado en exceso. Realmente útil si algo en concreto no termina de funcionar correctamente.
Edición externa
Esta pestaña es muy importante. Estaría bien que estuviera destacada o en primer lugar. Es la que nos permite sacar los archivos a cualquier programa en el formato que queramos. Tiene dos opciones: Editar con Adobe Photoshop CC 2018 o Editor externo adicional.
Como podéis ver en la fotografía mis ajustes son siempre los mismos:
- Formato TIFF
- Espacio de color Adobe RGB (1998)
- Profundidad de bits 16 bits/componente
- Resolución 300
- Compresión Ninguna
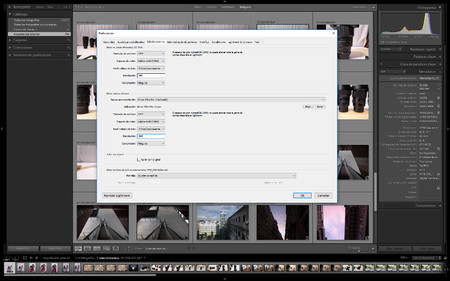 Edición externa
Edición externa
Así siempre tendré un archivo con la máxima calidad posible para terminar de revelar en otro programa, ya sea el de la casa o cualquier otro, como el filtro Silver Efex Pro.
Tenemos la opción de Apilar con original esta copia que vamos a crear (yo prefiero dejarla fuera de Lightroom) y decidir cómo queremos que sean los nombres de los archivos nuevos. Jamás cambio el nombre para encontrarlo fácilmente en una búsqueda posterior.
Administración de archivos
Esta pestaña nunca la he modificado porque no veo utilidad alguna a las funciones que ofrece. Hoy por hoy (y aunque digan que Lightroom va más rápido) no trabajo con el formato DNG.
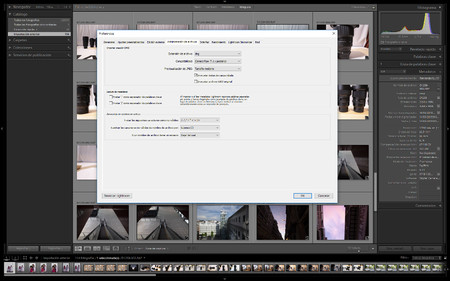 Administración de archivos
Administración de archivos
Y para no tener problemas por si cambio de ordenador o versión no modifico nada en Lectura de metadatos y en Generación de nombres de archivo. Quiero que todo sea totalmente compatible con cualquier versión y en cualquier ordenador.
Interfaz
Tanto en Paneles como en Luz de fondo dejo todo Por defecto. No quiero adornos que me despisten de la contemplación de las fotografías. Por ejemplo, en Tamaño de fuente dejo Automático para que se adapte al tamaño de cada monitor que conecte al ordenador.
En Fondo marco como Color de relleno siempre Gris medio. ¿Por qué? Porque este color me permite ver la fotografía tal cual es. Ni más luminosa ni más oscura. No interfiere en la interpretación del archivo.
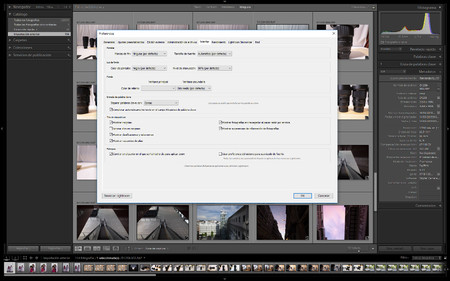 Interfaz
Interfaz
Marco en Entrada de palabra clave Separar palabras clave con Comas para evitar problemas si mis fotografías se ven en otros ordenadores. Y por supuesto marco por comodidad Completar automáticamente texto en el campo Etiquetas de palabras clave.
Tira de diapositivas sirve para ver cómo queramos ciertas cosas de las miniaturas en el módulo Biblioteca. Solo desmarco Mostrar fotografías en navegador al pasar ratón por encima porque no utilizo dicho panel (y quiero pensar que ralentiza el programa).
En Retoques es fundamental marcar Centrar en el punto en el que se ha hecho clic para aplicar zoom para que la imagen se amplíe justo en ese punto.
Rendimiento
Es otra de las pestañas más importantes. Y quizás la que más quebraderos de cabeza da a Adobe. Aquí se acelera todo, al menos es lo que quieren. Otra cosa es que sea verdad.
En Camera RAW conviene marcar Usar procesador gráfico. Y comprobar si el módulo Revelar va más rápido. Muchas veces sucede lo contrario. Depende de la tarjeta gráfica que tengamos. Es triste decirlo pero es una lotería.
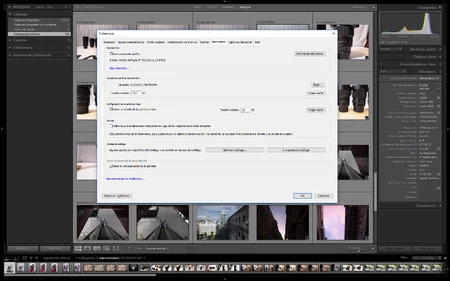 Rendimiento
Rendimiento
En Ajustes de caché de Camera RAW elegimos una ubicación en un disco rápido que tengamos (si es SSD mejor que mejor) y aumentamos el Tamaño máximo a 10 GB para notar una buena aceleración del programa en usos prolongados. Cuando veamos que se ralentiza mucho solo hay que Purgar caché.
Configuración de la caché de vídeo funciona igual, pero si quieres un consejo de amigo olvídate de hacer vídeo con Adobe Lightroom.
Revelar permite Utilizar las previsualizaciones inteligentes en lugar de los originales para editar imágenes. Esto acelera todo, desde luego, pero aumenta considerablemente el tamaño del Catálogo por lo que nunca lo marco. Este tema ya lo hemos tratado en otros artículos.
Y algo que funciona bien (aunque no es infalible) es marcar Generar previsualizaciones en paralelo para mejorar el rendimiento general sin ninguna contraindicación.
Lightroom sincronizar
Esta pestaña entra dentro de ese nuevo universo que han querido crear con los programas para móviles y demás. Sirve para sincronizar el Lightroom CC Classic (como se llama ahora) con Lightroom mobile o CC a secas. Es útil si eres un fotógrafo móvil.
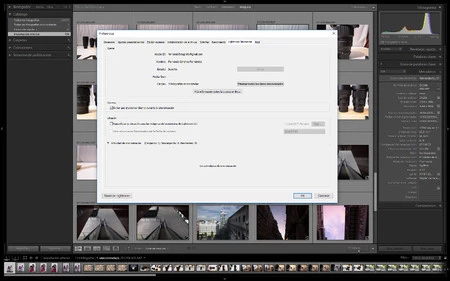 Lightroom sincronizar
Lightroom sincronizar
Solo hay que meter nuestros datos personales y marcar Evitar que el sistema hiberne durante la sincronización para que nuestro teléfono envíe las imágenes a nuestro Lightroom de sobremesa. Eso sí, recuerda configurar en el móvil que solo lo haga con conexión WiFi.
Red
Esto es para entendidos informáticos más que para fotógrafos (algo que no nos queda más remedio que aprender). Aquí podemos configurar un servidor proxy:
Un proxy es un equipo informático que hace de intermediario entre las conexiones de un cliente y un servidor de destino, filtrando todos los paquetes entre ambos. Siendo tú el cliente, esto quiere decir que el proxy recibe tus peticiones de acceder a una u otra página, y se encarga de transmitírselas al servidor de la web para que esta no sepa que lo estás haciendo tú.
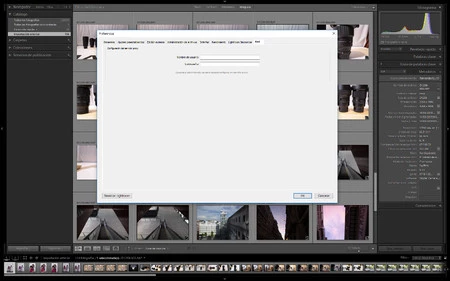 Red
Red
Solo los informáticos nos podrán decir si es útil realmente para nosotros fotógrafos.
Y con esto terminamos la configuración de las preferencias de Lightroom. No nos cuesta nada pasarnos por esta ventana y lograremos un mejor funcionamiento de este programa. Ya me diréis si tenéis algún problema o duda.
En Xataka Foto| Siete trucos esenciales para agilizar nuestro trabajo con Adobe Lightroom


Ver 2 comentarios
2 comentarios
maltesibz
Buen post, pero creo que no se quedan claros dos puntos.
Los ajustes por defecto se marcan en las Preferencias desde un principio. Una vez que tengamos la foto y le hayamos hecho las modificaciones que queremos que se repitan en todas, desde el modulo Revelar se va a la barra de menús y en Revelar se selecciona " Definir ajustes por defecto..."
Si quisiésemos que también se tenga en cuenta el ISO habría que marcarlo también en las preferencias.
Estos ajustes por defecto solo funcionaran con la cámara que hicimos la fotos, pues tiene en cuenta el numero de serie, no el modelo ni ningún otro factor.
El hecho de no mostrar presentación durante el arranque tampoco quiere decir que tarde menos en iniciarse el programa.
Un saludo.