Adobe Lightroom es un programa que nació para que los fotógrafos pudieran hacer todo lo que necesitaran: clasificar, revelar, imprimir un libro o una revista... Cada módulo está especializado en un aspecto. Pero lleva tiempo anquilosado en el pasado y no ha evolucionado como debería. En esta última versión tendría que haber un módulo para compartir en las redes sociales de forma directa. Como no existe vamos a ver cómo podemos hacerlo con las herramientas actuales.
Hoy si no apareces en las redes sociales como fotógrafo tienes muy difícil conseguir trabajo. O al menos ese reconocimiento popular que te convierte en creador de imágenes. No por aparecer en las redes con muchos likes eres mejor, pero es un camino más para lograr tus objetivos ya seas profesional o aficionado.
Adobe Lightroom es un gran programa, pero sus nuevas versiones son un continuo despropósito. Voy a explicarme. Yo no podría vivir seguro sin Biblioteca. Revelar es muy importante en mi flujo de trabajo. Mapa no deja de ser un añadido que podría integrarse sin problemas con el primer módulo. Libro está muy capado y no tiene sentido que solo te permita trabajar con Blurb. Proyección es inútil por las pocas opciones que presenta. Imprimir tengo que reconocer que al menos es práctico. Y Web es poco menos que una aberración.
Este último se podría sustituir o ampliar y mejorar llamándose Redes sociales, donde todos los usuarios pudieran enviar desde el propio programa sus fotografías a cualquier red social, incluso Google+. Sin embargo, tenemos que rebuscar por la red y en el propio programa distintos caminos para lograr publicar de una forma coherente en Facebook, Instagram, 500px... Está claro que se puede hacer, por lo que no entiendo que Adobe cambie de una vez por todas el código y nos permita hacer de una forma sencilla lo que vamos a ver ahora.
De Adobe Lightroom a Facebook
Parece la red social más querida por Adobe. Quizás es la menos fotográfica de todas, por la compresión brutal a la que somete a los archivos. Desde las primeras versiones existe una pestaña en el módulo Biblioteca, llamado Servicios de publicación que tiene un enlace directo con Facebook.
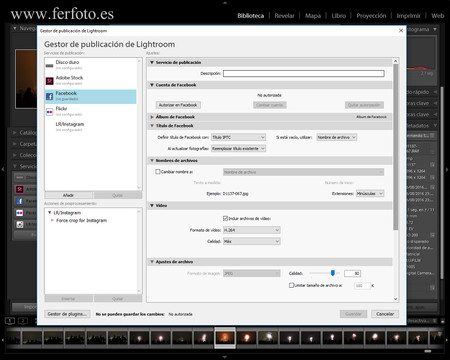 Cuadro de diálogo para Facebook
Cuadro de diálogo para Facebook
- Abrimos el módulo Biblioteca y vamos a Servicios de publicación. Hacemos clic en Configurar de Facebook.
- En la ventana que se abrirá tenemos que dar permiso a Adobe Lightroom para que comparta información con la popular red social.
- Una vez logrado el vínculo das el nombre a tu galería en Servicio de publicación.
- En Cuenta de Facebook podemos vincular varias cuentas.
- En Álbum de Facebook das nombre a todos los álbumes que quieras crear.
- En la pestaña Título decides el nombre con que quieres que aparezca el archivo en Facebook.
- La siguiente pestaña importante es Ajustes de archivo. Si tenemos en cuenta la fuerte degradación a la que se someten las fotografías es importante acertar al máximo en este apartado. No nos queda más remedio que subir la calidad a 100 (compartir tiene su riesgos).
- En Cambiar tamaño de imagen deberíamos ajustarnos al tamaño admitido de dicha red, para evitar interpolaciones al alza o a la baja. Por este motivo siempre elegiría Redimensionar para encajar>Borde largo. Parece ser que el tamaño actual para fotos destacadas en el muro es 804x404.
- Jamás aplicaría un Enfoque de salida para tamaños tan pequeños con fotografías realizadas con cámaras actuales.
- Dejaría los Metadatos aunque aumentaría el tamaño de la copia.
- Las Marcas de agua deberían dejar de existir.
- Estos ajustes los grabaría para aplicarlos siempre que quisiera publicar en Facebook en el botón Añadir.
Una vez realizados todos estos pasos aparecerá el nombre que dimos en Servicio de publicación en dicha pestaña y solo tendríamos que llevar las fotografías seleccionadas para que todo empiece a funcionar. Señalar que si estamos en Flickr los pasos a seguir son exactamente iguales.
De Adobe Lightroom a Instagram
Parece mentira, pero para poder pasar nuestras fotografías a Instagram tenemos que acudir a un plugin no oficial que ya probamos en Xataka Foto: LR/Instagram.
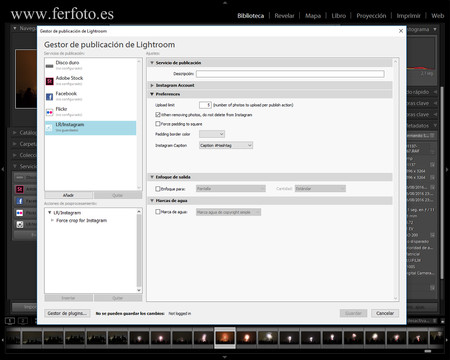 Plugin Lr/Instagram
Plugin Lr/Instagram
Aunque está muy bien explicado en dicho artículo hago un pequeño resumen:
- Descargamos el plugin.
- Abrimos Adobe Lightroom y vamos a Archivo>Gestor de plugins. Y hacemos clic en Añadir. Por obra y gracia de la tecnología se instalará automáticamente.Damos a Hecho.
- En la pestaña Servicios de publicación hacemos clic en Configurar.
- En inglés paladino tenemos todos los ajustes y preferencias a nuestra disposición. Eso sí, el tamaño final de la copia lo decide el plugin, por lo que considero que debe estar optimizado para la red social.
De Adobe Lightroom a otras redes sociales
Después de dar muchas vueltas, recordar este plugin para enlazar con 500px, he encontrado una posibilidad muy rápida para enlazar con las redes sociales más populares: Facebook y Twitter. Y con Google+.
Si tienes una cuenta en la Creative Cloud de Adobe y pagas tu suscripción religiosamente tiene acceso a Adobe Lightroom Web. Y es lo que imagináis, el programa en la web. Funciona igual. Pero tiene una de las cosas que le falta a la versión tradicional.
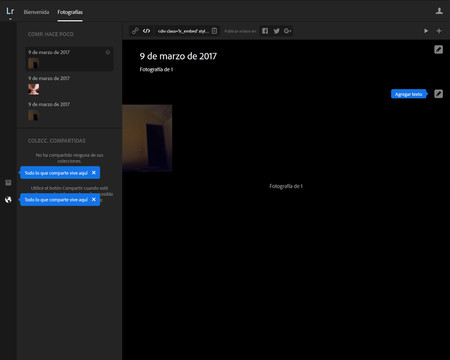 Adobe Lightroom para web
Adobe Lightroom para web
Vamos a ver qué pasos hay que dar para compartir nuestras fotografías en la última red social que nos falta por ver en este artículo: Twitter.
- Abrimos nuestro navegador favorito y vamos a https://lightroom.adobe.com.
- En este momento nos pide nuestra ID de Adobe. En cuanto damos la contraseña veremos todas las fotografías que tengamos sincronizadas de nuestro catálogo.
- Cuando seleccionemos una fotografía tendremos la posibilidad de organizar, editar o, por fin, compartir nuestras imágenes.
- Después de revelar el archivo, hacemos clic en el icono Compartir.
- Se abre una ventana que nos permite dos opciones: General o Proyección. Para nuestro menester elegiremos General. Le damos título, marcamos nuestras opciones y damos a Guardar.
- En la última ventana tenemos un enlace que podemos compartir con quien queramos: Facebook, Twitter. También está Google+. Pinchamos y listo.
Como veis tenemos muchas opciones para compartir nuestras fotografías a través de Adobe Lightroom. Pero no están tan alcance de las manos como deberían, en un módulo dedicado de la versión de escritorio. Quizás en años venideros los adobitas nos escuchen si nos juntamos todos...
En Xataka Foto| Ocho consejos para evitar problemas con las fotos que publicas en redes sociales

Ver 4 comentarios
4 comentarios
juanmcm
Está claro que poco a poco la red está sirviendo para dar a conocer nuestro porfolio y, poder publicar nuestro trabajo a las diversas redes sociales.
Es un gran paso para publicar en redes profesionales como Flickr o 500px u otras más de difusión general como Facebook o Twitter y, quizás con alguna receta de IFTTT se pueda subir desde alguna otra red (desde Lightroom no precisamente) a otra y así sucesivamente.
fernanmm
Excelente tutorial para publicar nuestras fotografías recien sacadas del horno a las redes sociales. Gracias y saludos. http://misfotografiasdelavida.blogspot.com.es/2017/03/2402017-serie-ninots-ix-al-abordaje.html
Nahuai Badiola
La verdad es que tenerlo todo centralizado en un sito, en este caso Lightroom, ahorra mucho tiempo. Estos plugins para redes sociales son muy prácticos.
En realidad, todos lo servicios de publicación de Lightroom son muy interesantes. Algunos de los más prácticos son los que te permiten publicar las fotos directamente en tu web (en WordPress).
Incluso, existe un plugin para publicar las fotos en tu NAS de Synology. Muy práctico para compartirlas con la familia.
En mi opinión, es una de las utilidades más prácticas de Lightroom.