De acuerdo, han terminado las fiestas y hemos tenido una serie de excesos que esperamos solucionar a lo largo de estos meses fríos. Pero tenemos que hacernos una foto por cualquier motivo. O tenemos que fotografiar a alguien. Y se notan las noches en vela, los sueños retrasados en esas manchas que nos salen debajo de los ojos. Hoy vamos a ver un sencillo método para disimular las ojeras con ayuda de Adobe Photoshop.
Las ojeras, las temidas ojeras. Algunos creen que solo son producto de la falta de sueño, pero no es así. La piel debajo de los ojos es muy fina y lo que vemos oscuro es la acumulación de sangre en las pequeñas venas que lo rodean. También puede ser por falta de hierro. Y también puede ser por pasar noches en vela.
De todas formas, y a no ser que seas Benicio del Toro, no están consideradas como atractivas por la sociedad. Así que muchas veces nos vemos obligadas a quitarlas. Hay cientos de cremas en el mercado, los maquilladores se desviven por cubrirlas con brochazos y los fotógrafos buscamos técnicas de iluminación para que no se vean. Y al final siempre quedará Adobe Photoshop.
 Ojeras
Ojeras
Pero es difícil lograr un buen resultado. Algunos utilizan el dodge&burn, otros trabajan con el Tampón de clonar y con el Pincel corrector con el riesgo de perder toda la textura original. Por eso este método que os vamos a proponer es muy interesante. No trabaja las texturas sino el color. Al fin y al cabo ese es el problema de las ojeras.
Cómo disimular las ojeras con Adobe Photoshop
Lo primero que necesitamos es una persona con ojeras de la que tengamos una fotografía. En mi caso voy a trabajar con un retrato del actor Santiago Cabrera. Como siempre hacemos, hay que revelarla previamente en Adobe Camera RAW o en el módulo Revelar de Lightroom. O cualquier otro programa, por supuesto.
Una vez tengamos la fotografía abierta en Adobe Photoshop, daremos los siguientes pasos para mitigar las temidas ojeras:
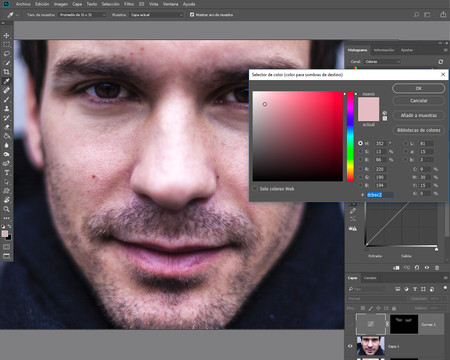 Después de elegir la zona
Después de elegir la zona
- Duplicamos la capa en Capa>Duplicar capa (Ctrl+J). Este paso no es necesario, pero viene muy bien si queremos mantener una capa original sin tocar. Si llevamos ya muchas capas ni os lo planteéis.
- Creamos una nueva capa de ajuste de Curvas en Capa>Nueva capa de ajuste>Curvas...
- En la ventana de Propiedades de la capa de ajuste de Curvas hacemos doble clic en el icono Muestrear la imagen para definir punto negro.
- En la barra de configuración de herramienta elegimos un Tamaño de muestra mayor de Promedio de 11x11. En mi caso prefiero trabajar con un Promedio de 31x31 para conseguir un color más aproximado.
- Con la capa de ajuste seleccionada (no la máscara de capa) pinchamos en una zona próxima al ojo pero que no se vea afectada por las ojeras. En la fotografía de ejemplo he marcado la zona inferior del ojo izquierdo.
- Cuando nos salga la ventana ¿Desea guardar los nuevos colores de destino como colores por defecto? marcamos Sí.
- Ahora marcamos de nuevo la herramienta Muestrear la imagen para definir punto negro y pinchamos esta vez en la zona más oscura de las ojeras. La fotografía se tintará completamente del color piel que hemos seleccionado anteriormente. Señal de que vamos por el buen camino.
- Marcamos la máscara de capa de la capa de ajuste de Curvas y la invertimos. La pasamos de blanco a negro en Imagen>Ajustes>Invertir.
- Y como colofón de la técnica cogemos la herramienta Pincel (B), bajamos su Opacidad al 20-30%, elegimos como Color frontal el Blanco (solo hay que pinchar en el icono correspondiente en la barra de herramientas); ajustamos su Tamaño al que necesite la fotografía y la Dureza al 0%. Solo tendremos que pintar en la zona de las ojeras con una única pasada en cada ojo hasta ver un buen resultado.
 El resultado final
El resultado final
Como veis, no es una técnica complicada. Y permite mantener la textura original de los ojos. Si vemos que el efecto es demasiado exagerado siempre podemos bajar la Opacidad de la capa de ajuste en la ventana Capas, pero si hemos trabajado con la del Pincel no suele ser necesario. El resultado es natural y rápido. Espero que os guste.
En Xataka Foto| Cómo retocar el color de un retrato para conseguir uniformidad en la piel

