La fotografía digital permite hacer mil cosas. Y con el paso del tiempo, técnicas que antes eran sumamente complicadas se han simplificado una barbaridad. Hoy vamos a ver cómo modificar los colores de una fotografía mediante el uso de LUT, un tipo de archivo con información de color que viene del mundo del vídeo y que ahora podemos utilizar para la fotografía.
Cuando apareció en el mercado Adobe Photoshop CS6 una de las cosas que más llamó la atención fue la posibilidad de editar vídeo. Las cámaras réflex permitían grabar en alta definición y los de California decidieron facilitar el trabajo a todos los que creíamos que íbamos a ser los nuevos Spielberg del momento.
Ni mucho menos Photoshop se convirtió en el hermano pequeño de Premiere, pero para preparar una entrevista o un corto puede llegar a servir, siempre y cuando nuestro ordenador y la tarjeta gráfica sean potentes. Una de las cosas que sí han conservado son los famosos LUTs, que han denominado Consulta de colores. Y puede funcionar como una capa de ajuste, con sus infinitas posibilidades.
¿Qué es un LUT?
LUT viene de look up table. Es una tabla de datos matemáticos que permite al software en cuestión cambiar las tonalidades de los colores de una fotografía a otros, tal como nos cuentan en este interesante vídeo. Se utiliza en el mundo del cine para conseguir un estilo de color determinado a lo largo de todos los planos.
 Fotografía sin LUT
Fotografía sin LUT
Parece una aberración, pero permite tener la seguridad de conseguir, en función de la fuente original, una forma concreta de ver las tonalidades. Como explica el colorista Jay Friesen:
Un ejemplo muy común es cuando se transfiere tu archivo a cinta de cine, negativos reales. Los negativos vienen en una gran variedad de estilos y variantes. Cada estilo tiene variaciones específicas en cuanto al color. El laboratorio de revelado, ya cuenta con toda esa información o te podrán enviar una prueba para que puedas empezar a trabajar. Esto será tu resultado final. El colorista (encargado de la graduación de color) gradúa la imagen en un monitor calibrado, pero si mandara esa imagen a impresión en negativo, podría terminar viéndose diferente por las variantes del negativo físico.
Es un poco complicado de entender. Quizás se entiende mejor si digo que un archivo LUT permite ver de forma automática cómo queremos tener el color, y que tenemos que ajustar las curvas para conseguir lo que nos permite ver el LUT. En el mundo del vídeo es una referencia, un chivato de color. De hecho, siempre es recomendable tener la pantalla bien calibrada para asegurarse el resultado final y evitar un mal aspecto. Y aplicar un LUT en función del tipo de información de color que contiene el archivo original
Conviene recordar dos cosas:
- Si la fotografía es mala, no hay LUT que la salve.
- Hay que tener bien calibrada la pantalla para que la ayuda visual del LUT sea efectiva.
Cómo utilizar los archivos LUTs en Adobe Photoshop
En fotografía deberían utilizarse de la misma forma (como referencia), pero tenemos una licencia. Si bien sería ideal aprender a manejar las curvas como es debido, siempre podemos aprovechar los LUTs como hacemos con las capas de ajuste. Después acoplamos las capas y nadie sabrá si somos herederos de Dan Margulis o hemos utilizado una capa de ajuste de Consulta de colores como si fuera un sencillo filtro de Instagram. Y muchos pensarán que sencillamente es eso.
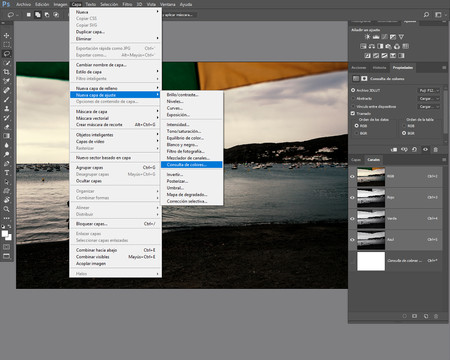 Ruta para crear una capa de ajuste de consulta de colores
Ruta para crear una capa de ajuste de consulta de colores
Los pasos son bien sencillos:
- Revelamos una fotografía a fondo. Es importante ajustar correctamente el color, el equilibrio de blancos, el rango dinámico... para que la nueva capa de ajuste que vamos a crear funcione a la perfección.
- Como imagino que habéis revelado el archivo en Adobe Camera RAW o en el módulo Revelar de Lightroom, ahora tenéis que enviarlo a Adobe Photoshop como objeto inteligente.
- En el menú Capa>Nueva capa de ajuste>Consulta de colores abrimos la posibilidad de trabajar con LUTs.
- En la ventana Propiedades tenemos tres opciones: Archivo 3DLUT, Abstracto, Vínculo entre dispositivos. Aquí están todos los archivos LUTs que nos ofrece por defecto el programa. Solo tenemos que ir seleccionando con el cursor para fijarnos cómo queda nuestra fotografía. Algunos ofrecerán un resultado horrible, pero algunos nos devolverán un aspecto cinematográfico. También podemos caer en los efectos de fantasía o el temible Valencia... pero todo depende de nosotros.
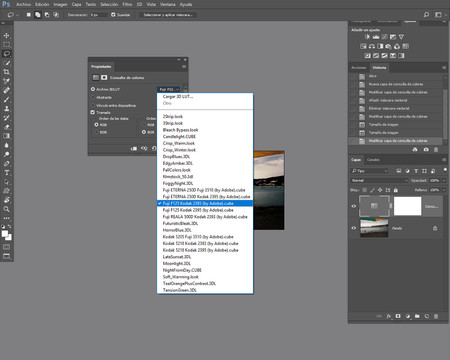 LUTs precargados
LUTs precargados
Tenemos muchos LUTs para elegir. Los podemos comprar. O buscar algunos gratuitos en la red. Y lo que es más interesante, también podemos crearlos nosotros mismos. Solo hay crear un efecto final gracias a la presencia de varias capas de ajuste distintas y cuando terminemos y estemos conformes con el resultado -y siempre y cuando la capa base sea capa fondo (con el icono del candado)- vamos a Archivo>Exportar>Tabla de consulta de colores y podremos guardar dicho ajuste. Le damos un nombre y aparecerá en la lista como uno más.
 Fotografía final
Fotografía final
Como veis se pueden empezar muchos caminos con la ayuda de los LUTs, incluso conseguir de una forma rápida que todas las imágenes de una serie tengan exactamente el mismo estilo sin mayor problema. Espero que los podáis aprovechar para vuestros proyectos.
En Xataka Foto| Los LUTs: dándole un acabado profesional a tus vídeos

