Estamos en un mundo en el que muy pocos fotógrafos imprimen sus fotografías. La mayoría se conforma con verlas bien en el monitor o en los dispositivos móviles. Es mucho más gratificante poder tocarlas con las manos en un buen papel. Pero incluso si nos conformamos con lo que vemos en pantalla, es muy importante dominar la ventana tamaño de imagen de Adobe Photoshop para cambiar correctamente el tamaño de nuestro archivos.
Es una de las funciones más básicas de Adobe Photoshop. Está presente desde las primeras versiones del programa. Y aún así genera mucha confusión. Así que vamos a explicar cómo utilizar esta ventana para conseguir siempre el mejor resultado posible a la hora de aumentar o disminuir el tamaño de nuestras fotografías (y por extensión el peso) y cómo prepararlas para imprimir.
Pero antes de empezar quiero romper un mito que lleva mucho tiempo circulando en las redes, en las bases de los concursos y en la mente de demasiadas personas vinculadas de alguna forma con la fotografía.
¿Pero por qué pedimos las fotografías a 72 ppp?
Quizás me adelanto un poco dentro de este artículo hablando ya de los ppp. Pero me sigue sorprendiendo que tantos clientes, concursos y demás pidan las fotografías a 72 ppp. Hay varios argumentos para pedirlo así:
- Lo pido a 72 ppp porque así lo hemos hecho siempre y sinceramente no entiendo lo que estoy diciendo, pero es así y basta.
- La fotografía pesará menos a 72 ppp.
- La imagen se verá mucho mejor en los monitores.
Cualquiera de los tres argumentos no son correctos. La resolución es algo que afecta única y exclusivamente a la impresión. Los ppp solo se refieren a la cantidad de píxeles que metemos en una pulgada (2,54 cm). Nada más. Es algo que no influye a un archivo digital porque solo es una redistribución de la información.
El tamaño de una imagen digital no es absoluto. Su tamaño es relativo, depende del dispositivo en el que se esté viendo. Y tampoco pesa menos, porque simplemente sirve para distribuir los píxeles, no para quitar o añadirlos. En un monitor da igual que una fotografía tenga 72 ppp o 3260 ppp.
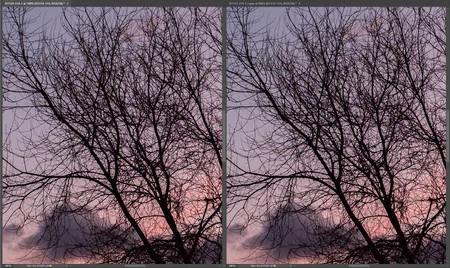 No hay diferencias por cambiar la resolución en pantalla
No hay diferencias por cambiar la resolución en pantalla
Esperemos que las creencias populares y los corta y pega de muchas bases terminen de una vez. La fotografía de ejemplo tiene a la izquierda una resolución de 300 ppp y a la derecha 2999 ppp. Como podéis ver el peso es el mismo y la calidad idéntica.
El cuadro Tamaño de imagen
Esta pequeña ventana ha cambiado de aspecto en las distintas versiones del programa pero sigue haciendo lo mismo. Se puede abrir con el atajo de teclado Alt+Ctrl+I. Tiene 7 filas y cada una tiene su sentido. Además están relacionadas entre sí. Y es lo que tenemos que aprender para llevara buen puerto cualquier cambio en ella.
- Tamaño de imagen nos dice el peso que tiene el archivo, cuántos MB ocupa con los datos que observamos en la ventana.
- Dimensiones nos señala el tamaño que tiene la fotografía en ese momento justo. Podemos verlo en píxeles, lo más lógico, pero tenemos la posibilidad de ver semejante dato en Porcentaje, Pulgadas, Centímetros, Picas...
- Encajar en no es más que una serie de ajustes preestablecidos que pueden ser muy útiles si trabajamos con unas medidas constantes.
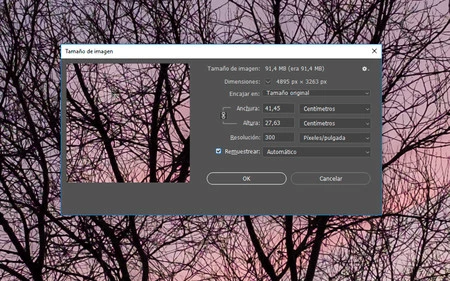 La ventana Tamaño de imagen
La ventana Tamaño de imagen
Y entramos en los cuatro apartados más importantes de la ventana: Anchura, Altura, Resolución y Remuestrear.
- Anchura y Altura se refieren al tamaño de la imagen en ese momento. También podemos cambiar la unidad de medida. Si queremos imprimir hay que poner, como es lógico, centímetros. Si queremos verla en el monitor pondremos píxeles. Y nos tenemos que fijar en algo muy importante para evitar que la fotografía pierda su proporción y se deforme: que siempre estén enlazadas con el icono que vemos a su izquierda.
- Resolución es un dato fundamental solo si vamos a imprimir la fotografía. Tiene dos unidades de medida: Píxeles/pulgada o Píxeles/centímetro. Tendría más sentido utilizar esta última, pero nos hemos americanizado una vez más. Sirve para decirle al programa cuántos píxeles queremos por pulgada a la hora de imprimir. A más píxeles más resolución.
- Remuestrear es otro gran error de traducción del programa. No existe en español dicha palabra. Abre un desplegable que nos deja acceder a cada uno de los algoritmos de interpolación que tiene Photoshop (hay muchos más).
Por último tenemos los botones Ok y Cancelar. No tiene más, pero para muchos es un misterio averiguar cómo funciona. Y sin más dilación vamos a explicarlo.
Cambiar correctamente el tamaño de nuestras fotografías
En esta ventana podemos conseguir dos objetivos distintos: cambiar la resolución de la fotografía para imprimir o cambiar el tamaño final del documento. Son dos cosas distintas y puede incluso que las lleguemos a combinar, pero no las podemos confundir.
Cambiar la resolución de la fotografía
Cambiaremos la resolución solo para imprimir una fotografía. O si necesitamos igualarla para combinar dos archivos. Modificar la resolución solo cambia el tamaño físico de la imagen. Redistribuye los píxeles en función de si ponemos más o menos en una pulgada. Si ponemos pocos, por ejemplo 72, la futura impresión será más grande en tamaño pero menor en resolución.
Solo hay que desactivar la casilla Remuestrear, observar que se enlazan Anchura, Altura y Resolución y listo. Cambiamos la Resolución y veremos que no varía ni el Tamaño de imagen ni las Dimensiones.
Cambiar el tamaño de la fotografía
En esta ocasión cambiamos el tamaño para que ocupe menos espacio o para ajustar la imagen a las dimensiones a la que queremos imprimirla. Si la resolución no es la adecuada para la impresión, lo cambiaremos en primer lugar.
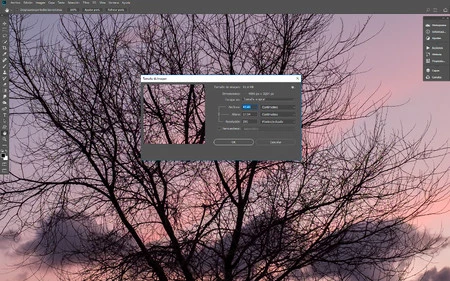 Así NO se cambia el tamaño
Así NO se cambia el tamaño
- Activamos la casilla Remuestrear y nos fijamos que Resolución ya no está enlazada a Anchura y Altura. En este momento le vamos a decir al programa que elimine o se invente píxeles para ajustarse a nuestras exigencias. Cambiarán Tamaño de imagen y Dimensiones.
- Elegimos el algoritmo adecuado para nuestras necesidades. Con solo abrir el desplegable de Remuestrear veremos cuál tenemos que escoger.
- Ajustamos la Anchura y la Altura en la unidad de medida que precisemos (y confirmamos que ambos están enlazados). Centímetros para imprimir y Píxeles para ver en pantalla.
Algunas observaciones antes de terminar
Es más fácil conseguir reducciones de calidad que ampliaciones buenas. Todo tiene unos límites y una lógica. Si el archivo es de buena calidad se pueden conseguir ampliaciones de 1,5 m con solo 6 Mp. Pero no más. Una fotografía de un móvil de hace ocho años en jpeg comprimido tiene pocas esperanzas de convertirse en un buen póster, pero sí que puede convertirse en un copia de 20x30 cm decente.
Todo depende de la resolución a la que imprimamos. Los grandes carteles de la calle pueden estar a menos de 72 ppp porque a la distancia a la que los vamos a ver no vamos a distinguir cada uno de los puntos. Para una fotografía en papel podemos empezar a encontrar una calidad excelente a partir de 180 ppp. Todo depende de la impresora.
 Fotografía a 300 ppp
Fotografía a 300 ppp
Es algo que tendríamos que preguntar en el laboratorio. Pero si nos miran con extrañeza un buen consejo es entregar las fotografías 200 ppp. Y si lo hacemos en casa no nos quedará más remedio que buscar en las especificaciones. Más resolución no significa más calidad, solo más gasto de tinta inútil.
Un buen cálculo es averiguar la resolución de nuestra impresora. Y dividir el dato que nos dan en ppp entre dicho número. Por poner un ejemplo. Si vemos que en las instrucciones nuestra impresora tiene 2400 ppp y nueve tintas, tendremos que ajustar la resolución a 266 ppp. Luego estaría la gestión del color, pero eso es otra historia más de complicaciones...




Ver 9 comentarios