La semana pasada usamos los Estilos de capa para cambiar el cielo de una fotografía. Funciona muy bien pero en esta ocasión vamos a conocer otra técnica para utilizar si la primera no ha funcionado. Aplicar imagen es una función de Adobe Photoshop con mil usos pero que en esta ocasión nos servirá para poner un cielo nuevo en nuestras fotografías.
Ya comentamos en el anterior artículo dedicado al cambio de cielos que la técnica podría fallar con algunas fotografías. Por este motivo busqué otras técnicas que sirvieran para tener un plan B para salir del paso dentro del mundo de los trucos sucios de Adobe Photoshop, ya sabéis, esas cosas que solo podemos hacer si tenemos un ordenador delante.
 La fotografía desnuda sin sus nubes
La fotografía desnuda sin sus nubes
En esta ocasión vamos a trabajar con la función Aplicar imagen que podemos encontrar en el menú Imagen. Esta función de Adobe Photoshop sirve para:
Fusionar la capa y el canal de una imagen (el origen) con un canal y una capa de la imagen activa (el destino).
Es decir, es una función perfecta para combinar dos imágenes distintas y conseguir el efecto que estamos buscando con ayuda de los modos de fusión. Lo único que tenemos que tener en cuenta es que para que funcione ambas fotografías deben tener exactamente el mismo tamaño en píxeles.
 La fotografía con nubes
La fotografía con nubes
Así que vamos a ponernos manos a la obra. Lo primero por supuesto será encontrar una fotografía con un cielo soso y otra con unas cuantas nubes. Vamos a verlo.
Cómo combinar dos fotografías con la función Aplicar imagen
- Revelamos las dos fotografías con Adobe Lightroom. Cada una tendrá sus propias características, pero sería bueno que el Equilibrio de blancos fuera el mismo. Abrimos ambas fotografías como archivos independientes.
- Ya en Photoshop sería bueno ir a Imagen>Ajustes>Igualar color. Tomamos como referencia la foto que va a recibir el cielo (Origen) y así la fusión entre ambas imágenes será más natural.
- En este momento deberíamos hacer una selección con Selección rápida u otra similar (incluso con máscaras de luminosidad) del cielo que queremos cambiar. Y la guardamos en Selección>Guardar selección. Se convertirá en un Canal Alfa 1. Este paso lo podríamos obviar y no tendríamos ningún problema pero es bueno hacerlo para evitar perder la selección.
- Para poder continuar ambas fotografías deben tener el mismo tamaño, así que no tenemos más remedio que acudir a Imagen>Tamaño de imagen para igualar ambos archivos. Si no lo hacemos, no podremos continuar. Y tampoco funciona con Objetos inteligentes.
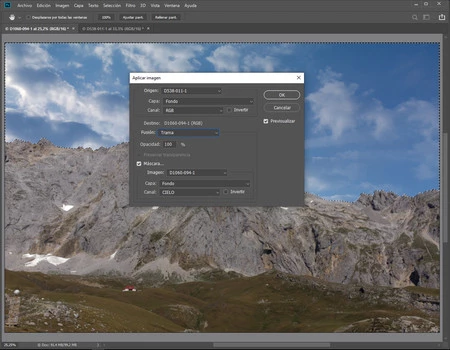 El último paso, la ventana Aplicar imagen
El último paso, la ventana Aplicar imagen
- Y ya podemos ir por fin a Imagen>Aplicar imagen y poner los parámetros de la ilustración. No podéis olvidar que el Origen es la imagen del cielo, la Capa Fondo y el Canal RGB. Y en Destino el archivo que recibe el cielo, con el modo de fusión que necesitemos y la Máscara será la que hemos creado en la foto de los árboles, el Canal Alfa 1 (o Cielo si le hemos cambiado el nombre).
El resultado será mejor cuanto mejor sea la selección que hayamos hecho en los pasos previos. En algunas ocasiones lo he hecho incluso con fotografías repletas de árboles y el resultado ha sido espectacular... Así que ya tenéis dos métodos válidos para cambiar los cielos. pero como siempre digo lo más rápido es hacer la fotografía bien en el momento del disparo.



Ver 1 comentarios