Adobe Lightroom es un programa pensado para el fotógrafo que quiere hacer todo con sus imágenes. Desde la clasificación hasta la presentación en la web. Y es verdad que algunas cosas no las hace bien, y que en otras es un referente. Pero también es verdad que en una al menos es un auténtico desconocido que hay que aprovechar.El módulo Imprimir es perfecto para preparar nuestras fotografías para llevarlas al papel
El módulo Imprimir está ahí arriba olvidado, entre los prescindibles Proyección y Web. Casi parece uno de ellos. Pero no es así. Si queremos imprimir una fotografía (qué tiempos aquellos en los que todas nuestras grandes fotos podíamos tocarlas y sentirlas entre fibras de algodón o RC al menos...) es el sitio idóneo para hacerlo sin grandes complicaciones. Eso sí, tiene una curva de aprendizaje mayor que cualquiera de los otros módulos.
Es muy práctico para imprimir a sangre (sin bordes), para hacerlo con márgenes con las proporciones doradas, para crear hojas de contacto, conjuntos de imágenes... Pero la verdad es que está mal diseñado. No es tan intuitivo como Biblioteca o Revelar, las dos joyas de la corona. Para salir de dudas vamos a conocer por fin todas sus posibilidades con los pasos que hay que dar. Que tiemblen las impresoras...
Descripción del módulo Imprimir
A la izquierda encontramos los paneles comunes de todos los módulos y dos específicos, Navegador de plantillas y Ajustar página. A la derecha tenemos Estilo de composición, Ajustes de imagen, Composición, Guías, Página y Trabajo de impresión.
Primer paso
Lo primero que tenemos que hacer es elegir una fotografía o un conjunto de ellas. Como es evidente, las seleccionaremos en el módulo Biblioteca, aunque se puede hacer desde la Tira de imágenes del propio módulo. Es más incómodo, pero otras cosas raras se han visto en la vida.
Segundo paso
El siguiente paso es hacer clic en Ajustar página... el botón que encontramos en la esquina inferior izquierda. Es el lugar donde elegiremos el tamaño de papel si trabajamos con medidas Din, incluso si no pensamos imprimir en casa (una auténtica locura por otro lado). En este caso me inclino por Tamaño>A3 para hacer una copia grandiosa. Y también es el momento de pensar en la Orientación, Vertical y Horizontal. Podría elegir una plantilla preestablecida en Navegador de plantillas, pero eso lo haré cuando tenga mi propio ajuste.
Tercer paso
En la pestaña Estilo de composic (al parecer no entra composición) tenemos varias opciones:
- Una única imagen/hoja de contactos, para imprimir una sola fotografía o la clásica hoja de contactos.
- Conjunto de imágenes para trabajar con una sola fotografía en distintos formatos.
- Conjunto a medida que nos ayuda a maquetar, con solo arrastrar los archivos.
En este caso, como solo quiero imprimir una fotografía tengo que marcar Una única imagen/hoja de contactos. Seguimos.
Cuarto paso
La siguiente pestaña con la que vamos a trabajar es Trabajo de impresión, situada en último lugar sin embargo. Es una de las más importantes para lograr un buen resultado. Toda la gestión del color está aquí, por ejemplo.
- Decidimos donde queremos imprimir: Impresora o Archivo JPEG. El apartado de Gestión del color cambiará.
- Resolución de archivo son los puntos por pulgada de la impresora que utilicemos. Es un dato muy importante para no perder tinta y conseguir la máxima calidad. Es un dato que hay que preguntar en la tienda o investigar en las especificaciones de nuestra impresora.
- Si hemos trabajado bien y leemos el artículo sobre el enfoque veremos que no hay que marcar Enfoque de impresión. Y sinceramente, tampoco tengo claro que sea necesario definir el tipo de soporte Brillo o Mate. La mayoría de los mortales no notarán la diferencia, y muchos harán como con el traje del emperador... Depende de tantas cosas...
- Lo que sí es importante y está aquí escondido son las Dimensiones del archivo a medida. Es aquí el lugar en el que podemos elegir exactamente el tamaño del papel, sin las limitaciones que encontramos en Ajustar página... Si yo quiero el papel cuadrado, lo marco aquí, por poner solo un ejemplo.
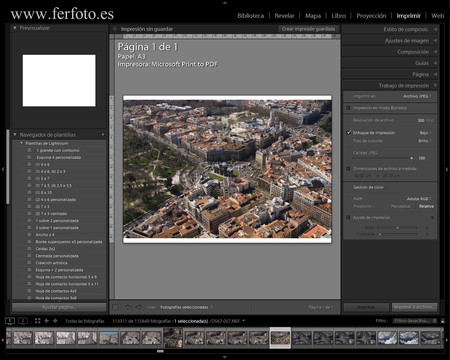 Trabajo de impresión
Trabajo de impresión
Y entramos en el farragoso mundo de la gestión del color. No es el momento de entretenernos, así que iré al grano. En Perfil marcaremos Srgb si imprimimos en la tienda de la esquina de nuestro barrio; y Adobe RGB si vamos a un buen laboratorio o tenemos nuestra impresora calibrada. Como el Propósito se puede hablar largo y tendido, pero para resumir lo mejor en la mayoría de los casos es Relativa. En algún momento futuro hablaré sobre la gestión de color en Adobe Lightroom. Y no se os ocurra tocar Ajustes impresión si no queréis volveros locos.
Quinto paso
Personalmente ahora me voy a la pestaña Composición, donde elegimos el Tamaño de la celda, que no es otra cosa que el tamaño de la mancha dentro del tamaño del papel. Si queremos que sea a sangre, sin márgenes, ambos tamaños serán idénticos, pero dependerá de la proporción que ambos tengan para que coincidan.
Pero muchas veces queda más elegante poner márgenes alrededor de la fotografía (mancha) y que guarden una proporción áurea, donde el margen inferior en dos veces el de los tres lados restantes. Es un ajuste que hacemos con Márgenes.
Y en este caso, en el que estoy trabajando con una única imagen, es muy confuso tener la posibilidad de crear varias filas y columnas en Cuadrícula de página. Pero no podemos olvidar que es la opción perfecta para hacer las hojas de contacto.
Sexto paso
La pestaña Página tiene tantas posibilidades que si marcamos todas las opciones no veríamos la fotografía. Que si cambiar el Color de fondo de página; o poner una Placa de identidad, con su Opacidad y Escala según el tamaño de imagen; las siempre cuestionables Marcas de agua; datos extras de Opciones de página y para terminar en esta pestaña la Información de fotografía donde podemos elegir el texto que acompañará a la imagen.
En la mayoría de los casos todo muy prescindible salvo que quieras hacer una hoja de contactos o algo muy concreto para un cliente.
Séptimo paso
En Ajustes de imagen podemos:
- Ampliar la foto para ocupar toda la hoja en Aplicar zoom para llenar. En los casos en los que las proporciones no sean iguales y no importe perder un poco de información es tremendamente útil.
- Rotar para encajar gira una fotografía horizontal para encajarla en una hoja vertical.
- Ponerle un borde de cualquier color a la fotografía con Borde de trazo. Por favor, en negro o blanco.
Octavo y último paso
Para finalizar hacemos clic en el botón Imprimir a archivo… ( si en Trabajo de impresión hemos marcado Archivo jpeg) y guardamos la fotografía en la carpeta que queramos de nuestro ordenador para llevarla a imprimir.
 Lista para copiar a sangre
Lista para copiar a sangre
Es una pena, pero no nos permite guardar en formato TIFF para llevarlo a un buen laboratorio. Tampoco es el lugar donde podemos ajustar bien la gestión del color, como he dicho más arriba. Pero es mucho más dinámico y sencillo que hacerlo con Adobe Photoshop. Ya nos diréis cómo os movéis a partir de ahora con este módulo.
En Xataka Foto|¿Vas a enviar tus fotos a imprimir? Aquí van unos consejos esenciales

Ver 1 comentario
1 comentario
corsario74
Realmente para ser un desconocido es muy útil, y más aún cuando se dedican unos pocos minutos a preparar los tamaños más comunes en impresión y se guardan como Ajustes de Usuario, algo que a LR le gusta mucho. Así una vez hechos la primera vez las siguiente sólo se trata de hacer un click y todas las fotos seleccionadas estarán preparadas en ese tamaño. Además hay que recordar que las proporciones Papel-Sensor no coinciden en todos los tamaños de impresión, por lo que se hace imprescindible preparar las imágenes para respetar el encuadre que más nos gusta.
Y no sólo para preparar las fotos para impresión sino para crear Hojas de contactos. Imaginemos una sesión de fotos, vamos a retocar las que elija la persona no todas, lógicamente. Así que es muy cómodo coger todas las fotos, crear Hojas de contactos que contengan un número debajo para poder enviar y que nos digas cuales son las elegidas. Ocurre lo mismo, la primera vez se guarda como Plantilla y listo.