Ya hemos visto en otros artículos una pequeña introducción al mundo de las máscaras de luminosidad, uno de los flujos de trabajo más perfectos para lograr un buen revelado. Se pueden hacer muchas cosas con ellas, pero una de las más desconocidas es el control de la pureza del color. Vamos a ver uno de los métodos más interesantes para regular la saturación a partir de las máscaras de luminosidad.
Ya hemos hablado en Xataka Foto de las máscaras de luminosidad, y queda mucho que contar, pero quería hablar de esta técnica para tener un buen control del color. Lo que vamos a hacer son puras máscaras de luminosidad, es decir, vamos a poder crear máscaras de capa basadas en la luminosidad del color. Si alguna parte de la fotografía tiene rojo, verde, azul... y queremos subir su pureza (o bajarla) lo podemos hacer de una forma rápida, sencilla e indolora.
 La foto original
La foto original
Lo más interesante es, que es tan sencilla (no es muy adecuada para procesos de color más complejos), que no hace falta tener conocimientos profundos sobre las máscaras de luminosidad, aunque podrían venir muy bien, por supuesto. Lo más importante, por supuesto, es la materia prima con la que trabajar. Por eso voy a buscar una fotografía en la que quiera destacar un color por encima de los demás. Que mejor que un gallinero...
Ajustar la saturación con máscaras de luminosidad
Ya sabéis que las máscaras de luminosidad se basan en el propio brillo de la imagen. Para hacerlas partimos del canal RGB. ¿Pero qué pasaría si empezamos a hacerlas desde cualquiera de los canales RGB? Que podríamos controlar el color con máscaras perfectas. Esta es la propuesta que os hago y que he visto en la propia página de Tony Kuyper o en la de Oscar Simón:
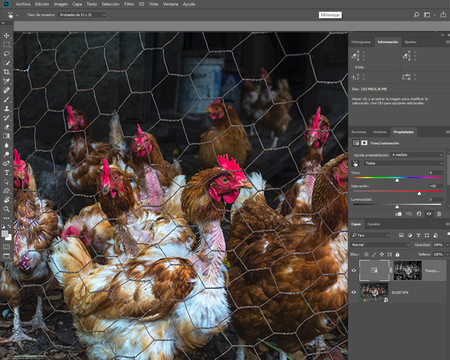 Como debería quedar
Como debería quedar
- Como siempre el primer paso es revelar nuestra fotografía en Adobe Camera RAW o en el módulo Revelar de Lightroom para lograr una fotografía con toda la información necesaria para expresar lo que queremos. Por supuesto no tocaremos nada referente a la Saturación.
- Quiero controlar los tonos rojizos de la fotografía. En este caso es fácil identificar el color que tenemos que tocar, pero si tenemos la más mínima duda vamos a la pestaña HSL/Escala de grises, y con ayuda de la herramienta Ajuste de destino, subimos la saturación para identificar los colores afectados. No se nos puede olvidar deshacer los efectos de esta pestaña.
- Abrimos la fotografía como objeto inteligente en Adobe Photoshop.
- Vamos a la ventana Canales y hacemos clic en el canal que queremos modificar. En este caso es el primero, el canal Rojo. Si quisiéramos ser más precisos, podríamos desarrollar máscaras de luminosidad tal como explico aquí.
- En esta ocasión me basta con el canal Rojo tal como es. Así que hago clic en él para verlo en blanco y negro y Ctrl+clic en la miniatura para crear la selección basada en el color.
- Marcamos de nuevo el canal RGB y vamos al menú Capa>Nueva capa de ajuste>Tono/saturación. Esta capa de ajuste tendrá como máscara de capa la selección que hemos hecho en el paso anterior. Si queremos mayor precisión podemos cambiar el modo de fusión a Color, y así afectar, con total seguridad, solo a esta propiedad del píxel. No podemos olvidar que en el mundo de las máscaras de capa el negro tapa y el blanco descubre.
- Ahora solo queda modificar la capa de ajuste en la ventana Propiedades. Subimos el parámetro de Saturación hasta el punto que necesitemos, o trabajamos con la herramienta Ajuste de destino de la propia capa de ajuste. Y si vemos zonas en las que sube la saturación y no queremos, solo tenemos que pintar, con la máscara de capa seleccionada, con la herramienta Pincel (B) en blanco para descubrir o en negro para tapar.
- Otra opción es hacer exactamente lo mismo pero con la capa de ajuste de Intensidad. Todo va en cuestión de gustos...
 El resultado final
El resultado final
Espero que os guste esta solución para controlar la saturación de un color concreto. Y espero que os deis cuenta de que igual que subimos la saturación podemos bajarla con solo dar valores negativos en la capa de ajuste de Tono/Saturación. Ya me diréis qué os parece.
En Xataka Foto| Revelando con máscaras de luminosidad: Un flujo de trabajo perfecto (I)

