Hay miles de técnicas para ajustar el color en Adobe Photoshop. Unas son más sencillas, otras son más precisas y algunas no las llegamos a entender nunca. A continuación os voy a enseñar un método muy sencillo para crear una máscara de saturación para controlar cualquier exceso o falta de color en nuestras fotografías.
El color es uno de los pilares de la fotografía. Hoy en día es un problema. Si somos de los que todavía disparamos en jpeg lo más seguro es que pequemos de un exceso de saturación. Si lo hacemos en RAW nuestras imágenes serán planas y apagadas en muchos casos. Y puede que nos cueste reconocer qué colores queremos subir y cuáles disimular.
Por este motivo es importante aprender a crear una máscara de saturación que nos indique los colores que debemos modificar para equilibrar el conjunto de la fotografía. En esta ocasión, a raíz del vídeo de Jimmy McIntyre descubrimos una técnica sumamente sencilla que nos permite hacer una selección que convertimos en una máscara perfecta de una capa de ajuste de Tono/Saturación.
Lo bueno es que si la invertimos, conseguiremos con el menor de los esfuerzos una capa de desaturación igual de efectiva. Sin más vamos a conocer todos los pasos.
Cómo hacer una máscara de saturación de 16 bits
Como siempre digo, lo primero es revelar nuestras fotografías en Adobe Camera RAW o algún que otro programa similar para exprimir todas sus posibilidades. Distribuir toda la información desde el negro más profundo a las luces más altas. Sin este paso previo nuestro procesado será más pobre.
 La fotografía original
La fotografía original
- Pasamos la fotografía a Adobe Photoshop como objeto inteligente. Los que seguís estos artículos sabéis que siempre digo que es un comodín. Y en este caso es verdad. Me servirá para utilizar un filtro inteligente que podré retirar cuando ya no lo necesite.
- El color lo podemos tratar en primer lugar, al final de revelado o en el medio del proceso. Para simplificar este escrito, voy a hacerlo en primer lugar. La fotografía de ejemplo es un ejemplo perfecto para jugar con el color. El otoño siempre se presta a ello.
- Vamos a Filtro>Otro>HSB/HSL. Este filtro escondido permite cambiar el modelo de color de una imagen directamente. En este caso vamos a pasar del RGB a HSB. ¿Y qué modelo es HSB? Divide la información en tres características fundamentales del color: Tono, Saturación y Brillo. Y evidentemente a nosotros nos interesa tener un canal solo de Saturación. Así que en el cuadro partimos de Modo de entrada>RGB y como Orden de fila>HSB. Y damos Ok.
- Como estamos trabajando con un objeto inteligente el filtro también será inteligente, lo que es una ventaja, pues podremos deshacernos de él sin consecuencias cuando no lo necesitemos. Ahora estaremos viendo un foto horrible, pero lo que nos interesa está en la ventana Canales.
- Tenemos que seleccionar el canal Verde (que viene a ser Saturación pero no han cambiado el nombre). Y hacemos Ctrl+clic en la miniatura del canal para cargarlo como selección. Veremos el popular camino de hormigas por toda las zonas saturadas de nuestra fotografía.
- Pero si queremos que sea una máscara de 16 bits (todavía no le veo la utilidad pero queda muy bien decir que las usamos) anulamos la selección y hacemos lo siguiente:
- Creamos una capa de ajuste de Tono/Saturación. Tendrá la máscara de capa en blanco. La marcamos.
- Vamos a Imagen>Aplicar imagen y ajustamos el cuadro como vemos a continuación. Así lograremos que la máscara tenga toda la información de unos genuinos 16 bits.
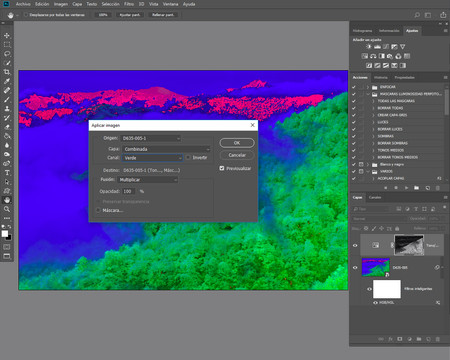 Los ajustes de la ventana Aplicar imagen
Los ajustes de la ventana Aplicar imagen
Ahora podemos actuar como estamos acostumbrados. No sin antes tirar a la papelera el filtro inteligente con solo arrastrarlo (esta es la ventaja de trabajar de esta forma). La máscara ha seleccionado los tonos más saturados de la imagen y podemos subirlos o bajarlos arrastrando el parámetro de Saturación de nuestra capa de ajuste. Por supuesto podemos intervenir en la máscara para hacerla más o menos selectiva, con un ajuste de Niveles (Imagen>Ajustes>Niveles).
 La fotografía final
La fotografía final
Lo más interesante es que si invertimos la máscara (solo hay que seleccionarla e ir a Imagen>Ajustes>Invertir) tendremos seleccionados los colores menos saturados de la fotografía. Y de nuevo la libertad de elegir qué hacemos con ellos en una nueva capa de ajuste.
Es un método muy interesante que seguro que nos ayuda a mejorar el color de nuestras fotografías. Solo queda que lo apliquéis a vuestros disparos y nos digáis qué os parece lo que podéis hacer ahora.
En Xataka Foto| Cómo ajustar la saturación con la ayuda de las máscaras de luminosidad en Adobe Photoshop


Ver 2 comentarios
2 comentarios
carlesardevolferrate
Este filtro esta en todas las versiones de Photoshop? O solo en la mas reciente.
Gracias