Las máscaras de capa son una parte fundamental de Adobe Photoshop. Muchas veces creemos que las dominamos y que somos capaces de aprovechar todo su potencial, pero puede que no sea así. Para descubrir o recordar cómo funcionan enseño cinco posibilidades de las máscaras de capa para agilizar nuestro trabajo a la hora de revelar.
Las máscaras de capa tapan o descubren los ajustes de la capa de ajuste a la que estén asociadas o zonas de la capa con la que estén vinculadas. En el primer caso se verían o no los efectos de la capa de ajuste en cuestión y en el segundo veríamos o no partes de la fotografía. Todo depende del color de la máscara de capa, que solo puede ser blanco o negro con todos sus matices de gris. En total 256 valores salvo que estemos trabajando con máscaras de 16 bits.
Puede añadir una máscara a una capa y utilizarla con el fin de ocultar ciertas partes de la capa y mostrar las capas inferiores. La creación de máscaras de capas constituye una valiosa técnica de composición para combinar varias fotografías en una sola imagen o para eliminar a una persona o un objeto de una fotografía.
Para que hagan perfectamente su función tienen que partir de una selección perfecta. Y depende de la pericia del fotógrafo saber cómo hacerla: a mano con las herramientas adecuadas, con funciones como Gama de color o con las famosas máscaras de luminosidad. Pero hoy no vamos a centrarnos en las selecciones, sino en ciertas funciones que agilicen nuestro trabajo. Luego ya veremos si nos sirven para hacer buenas obras o desaturaciones selectivas.
1.- El color frontal y el color de fondo
No podemos olvidar algo básico y fundamental para trabajar con las máscaras de capa. Lo digo muchas veces pero creo que no es suficiente:
El negro tapa y el blanco descubre.
Para elegir uno u otro debemos ir a la barra de herramientas y en la parte inferior veremos dos recuadros de color. Para trabajar con las máscaras debemos asegurarnos que estén en blanco y negro. Tenemos dos posibilidades para conseguirlo:
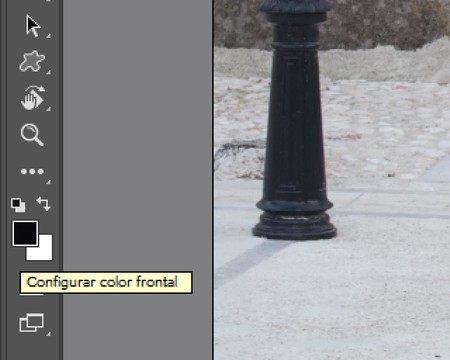 Color frontal color de fondo
Color frontal color de fondo
- Hacer clic en el icono Colores frontal y de fondo por defecto.
- Acudir al atajo de teclado D.
Y si queremos que el color frontal sea blanco para descubrir o negro para tapar:
- Hacer clic en el icono Conmutar colores frontal y de fondo.
- Usar el atajo de teclado X.
Si nos acordamos de los atajos de teclado y trabajamos con cualquier herramienta como Pincel (B) el trabajo será más fluido.
2.- Convertir las selecciones en máscara de capa
Hay muchas formas de hacer selecciones, pero si queremos que sean máscaras de capa solo tenemos las posibilidades que vamos a ver a continuación:
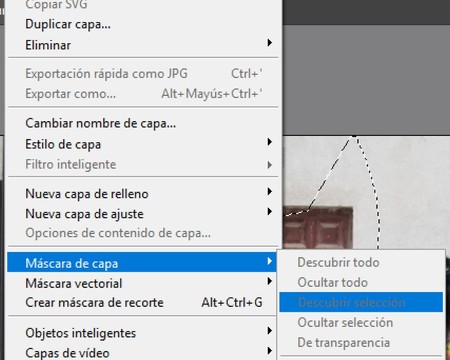 El camino de las máscaras de capa
El camino de las máscaras de capa
- La forma más básica de hacerlo es ir a Capa>Máscara de capa>Descubrir todo/Ocultar todo. Pero así nunca conseguiremos convertir la selección. La ruta más lógica para convertir la selección es Capa>Máscara de capa>Descubrir selección/Ocultar selección.
- Si queremos crear una capa de ajuste la máscara de capa se crea sola. Hay varias rutas posibles, desde el menú Capa>Nueva capa de ajuste; pasando por la ventana de Ajustes; hasta el icono Crear nueva capa de ajuste de la ventana Capas.
3.- Opciones de las máscaras de capa
A veces no necesitamos hacer nada con ellas más que asegurarnos de que hace de barrera para ver los cambios de las capas de ajuste, pero nos puede venir bien saber hacer ciertas cosas que nos pueden facilitar el trabajo para comprobar que todo va bien.
- Ctrl+clic en la máscara de capa para volver a convertirla en selección.
- Alt+clic para ver la máscara de capa en vez de la fotografía.
- Mayús+clic para tapar la máscara de la capa. Es una forma de anular la máscara de capa sin borrarla.
4.- Las máscaras de capa se pueden modificar
Una vez hemos creado una máscara de capa tenemos la posibilidad de ajustarla según nuestras necesidades. Podemos hacerla más clara o más oscura. Cambiar el blanco por el negro. Oscurecer una zona o aclarar otra para que el ajuste de la capa se vea más o menos...
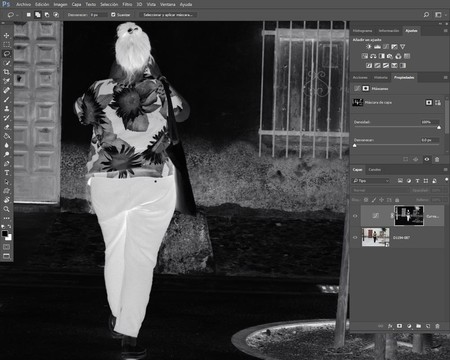 Lista para modificar
Lista para modificar
- Si queremos invertir la máscara tenemos que marcarla e ir a Imagen>Ajustes>Invertir (Ctrl+I).
- Para bajar la opacidad de la máscara sin tocar la de la capa haremos doble clic en ella para abrir la ventana Propiedades y jugar con el parámetro de Densidad. Esto es muy útil si solo estamos trabajando con capas.
- Si tenemos activa la máscara de capa, podemos hacerle los ajustes de Niveles (Ctrl+L) y Curvas (Ctrl+M) que necesitemos.
- Y por supuesto podemos pintarlas con la herramienta Pincel (B) con distintas opacidades y modos de fusión.
5.- Algunos trucos de las máscaras de capa
Con todo lo que hemos visto podemos empezar a aprovechar las máscaras de capa sin problemas, pero hay algunas cosas que agilizarán aún más nuestro trabajo con ellas.
- Para crear una máscara de capa que nos ayude a mejorar el contraste de nuestra fotografía creamos directamente una capa de ajuste de Curvas con la máscara de capa en blanco. Con esta seleccionada vamos a Imagen>Aplicar imagen y simplemente damos Ok. Así creamos una máscara de capa con escala de grises a la que solo tenemos que aplicar una curva de contraste en s.
- Si creamos una máscara de capa para una capa de ajuste y necesitamos aprovecharla para otra, solo tenemos que hacer Alt+clic en la máscara de capa y arrastrarla a la otra capa.
- Si cambiamos el modo de fusión de la herramienta Pincel a Superponer y variamos el color frontal a Negro, por ejemplo, modificaremos los tonos oscuros tocando menos los blancos. Si ponemos como color frontal el Blanco, el efecto será el contrario. Es una forma perfecta para ajustar perfectamente nuestras máscaras de capa.
Seguro que entre todos podemos encontrar más cosas para trabajar con las máscaras. ¿Qué podéis aportar?
En Xataka Foto| Más de 10 trucos sobre capas en Photoshop CS6 que deberías saber
