Ha pasado más de un mes desde la última vez que publicamos un artículo de esta serie. Entre medias ha aparecido una nueva versión de Capture One y hemos estado lidiando con ella. Así que retomamos la serie para comprobar esta vez con qué programa se revelan mejor nuestros archivos RAW, si Capture One o con el módulo Revelar de Adobe Lightroom.
Llegamos a una de las partes más interesantes para los lectores. Ver realmente cuál revela mejor. Ambas empresas tienen los programas más interesantes del mercado. Adobe es el rey y Capture One está avanzando a pasos agigantados. Todo el mundo habla de él, y la nueva versión 12 viene cargado de novedades. Pero hoy vamos a hacer una prueba de verdad. Vamos a revelar un archivo con ambos programas.
Ahora mismo mucha gente pregunta lo mismo. ¿Cuál es mejor? ¿Hay que dejar de usar Adobe? ¿Me quedo con los dos? ¿Adobe es malo?... Muchas preguntas con la misma respuesta siempre. Yo creo que lo ideal sería tener los dos. Es verdad que cuesta dinero, pero es la mejor opción. Todo depende de la calidad que necesitemos. Siempre será muy alta, eso sí.
 La imagen analizada
La imagen analizada
La diferencia es clara para mi. Si solo necesitamos un buen revelado y no queremos nada más Capture One es la mejor opción. Es lo más parecido a tener una ampliadora de calidad. Lo más cercano a la fotografía clásica con una precisión sin límites. Pero si además queremos cambiar cielos, hacer panorámicas, poner un marco, combinar varias imágenes, hacer HDR... nos quedaremos con Adobe. Quizás es un punto de vista sencillo, pero creo que es bastante claro.
Los dos son perfectos, pero da la sensación de que Adobe avanza de una forma más lenta, como si estuviera seguro de sus capacidades y confiado en que nadie le quitará el trono. Pero es verdad que en los últimos años Capture One se ha hecho con la mayoría de los estudios profesionales de fotografía. Lo bueno es que hoy por hoy podemos elegir el programa que más nos interese.
Pero vamos a lo importante, vamos a revelar una fotografía. No voy a buscar una complicada, con colores imposibles o ISOS altos. He intentado elegir una buena imagen, sin mayores pretensiones. La idea es revelar el archivo con los diez pasos básicos que veis a continuación:
- Ver la fotografía
- Entender el histograma.
- Corregir los problemas ópticos del objetivo.
- Reencuadrar la fotografía.
- Decidir las dominantes de color.
- Ajustar la luminosidad de la fotografía.
- Contraste.
- Ajustar el lado derecho del histograma.
- Arreglar la zona izquierda del histograma.
- Aumento de la acutancia.
Lo bueno de estos pasos es que se pueden aplicar con cualquier programa y nos dejan la fotografía lista para rematar o incluso dejarlo como terminada. Vamos a revelar a la par. Además veremos las imágenes antes y después para ver cómo funciona el motor de procesado de cada programa tanto al principio como al final.
El revelado.
Voy a ir paso por paso en ambos programas. De entrada ambas fotografías seguro que presentan alguna diferencia que otra por obra y magia del motor de procesado de cada software. Así que las diferencias, en caso de haberlas, se notaran desde el principio.
Ver la fotografía
La fotografía es de un cementerio francés una mañana de tormenta. Hay que enderezarla, iluminar la cruz y oscurecer un poco el fondo para que destaque. En ambos casos estoy trabajando con el último motor de revelado para intentar sacar toda la información posible de un archivo RAW de la Fuji X100S. Y la fotografía me gusta en formato cuadrado.
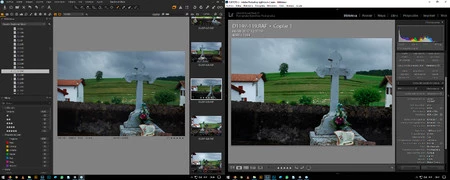 Paso 1
Paso 1
Entender el histograma
En los dos programas el histograma presenta el mismo aspecto. Vemos que la subexposición es evidente y que hay una evidente dominante azulada fruto de la tormenta que caería minutos más tarde de la fotografía. Realmente no hay diferencia alguna. La interpretación es exactamente igual.
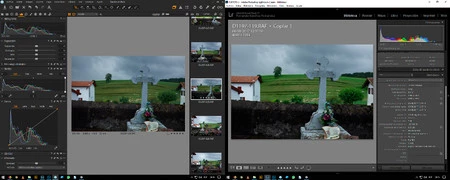 Paso 2
Paso 2
Corregir los problemas ópticos del objetivo
La corrección óptica puede mejorar mucho el aspecto de la fotografía. En el caso de Adobe es algo que ha ido mejorando con el tiempo. Pero algunas marcas no aceptan la corrección externa. Una de ellas es precisamente Fuji. Solo hay unos pocos ajustes preestablecidos para unas pocas cámaras, y entre ellas la Fuji X100s.
En Adobe hay que ir a Correcciones de lente para eliminar la aberración cromática y ajustar la distorsión y el viñeteado. Y en este caso no hay manchas pues es una cámara de óptica fija. Para eliminar la caída de la cruz tenemos la herramienta automática Upright con un resultado perfecto en las últimas versiones.
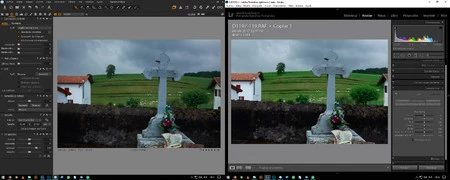 Paso 3
Paso 3
En Capture One tenemos la pestaña Lentes con bastantes más opciones. Llama la atención la Corrección de Difracción. En Rotación&Voltear está el icono A que permite un ajuste automático. También tenemos la corrección de Perspectiva. Lo más llamativo es que en esta fotografía considera que no hay que hacer corrección alguna. Lo haría de forma manual pero lo dejaré tal cual.
Reencuadrar la fotografía
Esta fotografía siempre me ha gustado en formato cuadrado. Creo que las casas del fondo desvían la atención y tienen demasiado fuerza. Así que voy a quedarme con la cruz y el árbol del fondo.
En el módulo Revelar activo la herramienta Superposición de recorte y en Aspecto selecciono 1x1. Con ayuda del ratón me desplazo por la fotografía hasta encontrar lo que he buscado desde un principio.
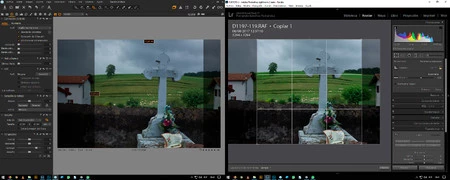 Paso 4
Paso 4
En Capture One, igualmente en Lentes, voy a Recorte y en Relación ajusto 1x1 (cuadrado). Marco la herramienta Recortar que se encuentra ahí y con el ratón hago la selección. Desde luego pocas diferencias podemos encontrar hasta ahora entre ambos programas.
Decidir las dominantes de color
Ahora es cuando las diferencias entre las fotografías empiezan a ser notables. Hay varias formas de hacer un ajuste de equilibrio de blancos, pero en esta ocasión voy a utilizar la misma, que es seleccionar la herramienta Equilibrio de blancos pinchando en la nube que hay justo encima de la cruz.Y antes, como siempre recomiendo ahora, voy a ajustar un Perfil neutro para dejar el archivo lo más plano posible para mejorarlo personalmente.
En Lightroom marco en la pestaña Básico el Perfil Adobe Neutro. Y me confirma la dominante azulada y me iguala los tres canales con una Temperatura 6450 y un Matiz 14. El histograma presenta un equilibrio perfecto con una leve dominante cálida.
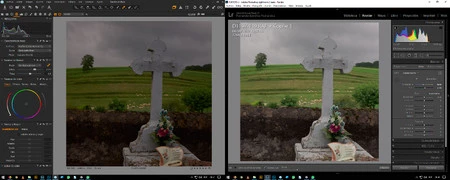 Paso 5
Paso 5
En Capture One voy al icono Color y en Características base>Curva busco Respuesta lineal para dejar la imagen plana. En Balance de blanco pincho en la herramienta correspondiente y hago clic en el mismo lugar. Los valores son 6520 kelvin y un Tinte de 3,5.
Ajustar la luminosidad de la fotografía
La fotografía empieza a ser distinta. La interpretación de ambos motores está dando lugar a imágenes distintas. La de Capture One es mucho más plana y parece que se ajuste mejor a ese concepto de mostrar el RAW como es realmente, pero es solo una interpretación.
En este caso, la fotografía tiene una compensación de exposición de -1/3 (como puedo leer en los metadatos), así que para compensar la compensación, como siempre digo en mis clases, le doy +0,33 en Exposición en Adobe Lightroom.
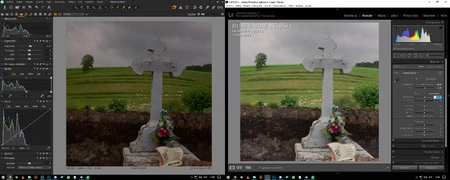 Paso 6
Paso 6
En Capture One voy al icono Exposición y en el parámetro del mismo nombre le subo los 0,33 que hemos dicho. En este programa tenemos Brillo, algo que perdió Adobe en versiones anteriores por considerar que eran controles gemelos. Por la fuerza de la costumbre aquí no lo utilizo.
Contraste
Desde mi punto de vista el contraste mejora siempre una fotografía. Y más en mi caso que siempre pongo el mismo perfil plano. Subir el contraste da más fuerza a la imagen y además satura los colores, lo que puede ser beneficioso en algunos casos.
En Lightroom ajusto el contraste en la pestaña Curva de tonos con el ajuste preestablecido Contraste fuerte. En este caso creo que le viene muy bien para aumentar esa sensación lumínica de la luz de tormenta.
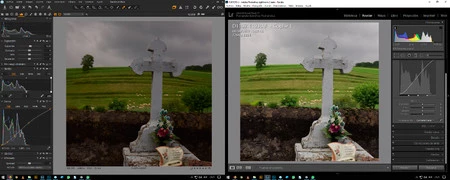 Paso 7
Paso 7
Capture One tiene otra novedad de la que carecen los programas de Adobe, la famosa curva Luma que permite dar contraste sin afectar al color. Podría elegirla en este caso pero perdería esa saturación que tanto me ha gustado para este disparo. Así que en el icono Exposición, en Curva, hago clic en Ajustes y marco la curva Contrast RGB.
Ajustar el lado derecho del histograma
Con los últimos motores de revelado es posible ajustar por un lado las luces y con otros parámetros las sombras. Ya no dependemos de Exposición para conseguir ajustar ambos extremos del histograma.
En la pestaña Básicos de Lightroom tenemos Blancos para encontrar el blanco absoluto de la imagen y Altas luces para controlar la luminosidad que va del gris al blanco. En esta fotografía tengo que subir Blancos a 56 con el control extra del nivel de umbral para ser lo más preciso posible y bajar a -100 Altas luces para oscurecer las nubes del fondo.
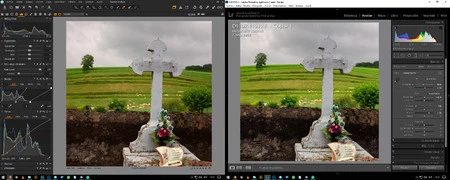 Paso 8
Paso 8
En Capture One es distinto, evidentemente. Tengo que ir a Niveles, donde no tengo la opción de visualizar el nivel de umbral y llevar el deslizador blanco al punto donde termina el histograma. Para oscurecer los tonos claros tenemos que abrir Alto rango dinámico y llevar Altas luces a 100.
Arreglar la zona izquierda del histograma
En las sombras es donde se encuentra el ruido de las fotografías. Aquí el control del ruido es fundamental. Depende de cómo hayamos hecho la exposición en el momento del disparo y del motor de procesado con el que estemos trabajando. Vamos a ver cómo responden los programas.
En Adobe primero ajustamos Negros a +14 con el control siempre presente del nivel de umbral (alt+clic) y luego Sombras las bajo a -24 procurando que el muro de piedra no se pierda.
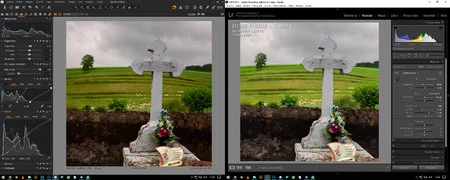 Paso 9
Paso 9
En Capture One tengo menos margen. En Niveles ajusto el deslizador Negros a 2 y como no tengo la posibilidad de dar valores negativos en Alto rango dinámico no tengo más remedio que ajustar el deslizador gris de Niveles para lograr algo similar. Dejo este ajuste a -0,09.
Aumento de la acutancia
Llegamos al último paso. La acutancia, que es la sensación de nitidez, consiste en subir el contraste solo en los tonos medios. Así mejoramos la percepción de la imagen con un solo parámetro.
En el panel Básicos de Lightroom tenemos Claridad. Después de varias pruebas, si el objetivo es bueno puedo subir hasta 20. Si es de calidad media iré hasta 30. Y si la fotografía está trepidada lo subiría hasta 40. En este caso me quedo en 20.
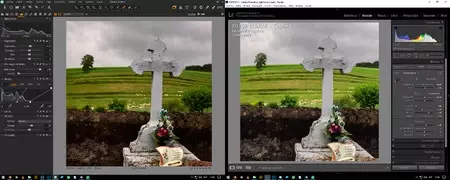 Paso 10
Paso 10
En Capture One, dentro del icono Exposición encontramos Claridad. Es mucho más completo. En primer lugar podemos elegir el algoritmo que queramos. Me quedo en este caso con Método Neutro. Y subo Claridad a 20.
Conclusión
Ahora llega el momento de sacar conclusiones. Si nos basamos en los ajustes básicos que hacemos con los diez pasos, me cuesta decidir cuál revelado me gusta más. O mejor dicho, cuál tiene más calidad. A primera vista me parecen prácticamente iguales. El color es más saturado y menos natural en Adobe. Pero no puedo decir que sea malo.
 A la izquierda Capture One
A la izquierda Capture One
Sinceramente, antes de hacer el artículo pensaba que las diferencias iban a ser mayores. Pero no lo son. Entramos en el terreno de las opiniones personales porque objetivamente es imposible decidirse por uno o por otro. Quizás la nitidez sea mayor en Capture One, pero ganaría con muy pocos puntos.
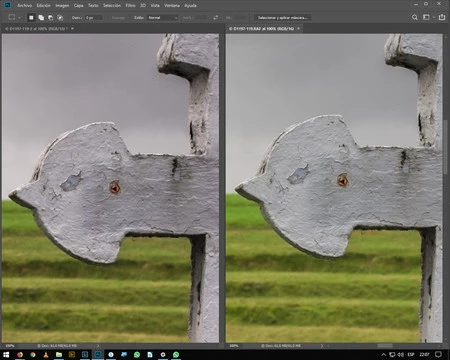 ¿Cuál es más nítido?
¿Cuál es más nítido?
Si nos fijamos en el ruido tampoco puedo dar un claro ganador. Como vemos en la ampliación al 100% de la zona de sombras cuesta ver diferencia alguna. En ambos casos el resultado es bueno. No encuentro zonas perdidas. Y probablemente he podido ajustar mejor el detalle gracias al control del nivel de umbral de Lightroom.
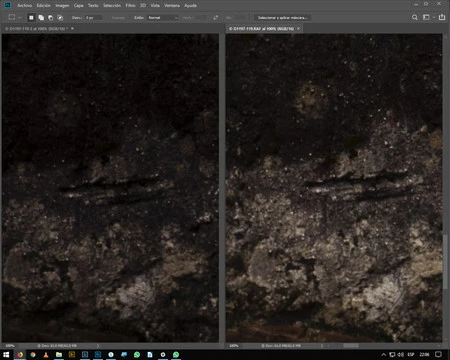 Las sombras me parecen muy similares
Las sombras me parecen muy similares
Las diferencias se notarán de forma más intensa cuando veamos la cantidad de herramientas de color y revelado zonal que tiene Capture One frente a Adobe Camera RAW o el módulo Revelar de Lightroom. Pero si nos atenemos a un revelado puro, en el que buscamos la correcta interpretación de los datos, creo que es imposible dar un claro ganador.
En próximos artículos veremos también el resultado con fotografías más o menos problemáticas y de diferentes marcas. Pero en esta ocasión solo podemos decir que cualquiera de los dos programas hace maravillas con nuestras imágenes. ¿Qué os ha parecido?




Ver 7 comentarios