Después de unas semanas, volvemos al duelo en que el enfrentamos a los programas de Adobe contra Capture One. En esta ocasión vamos a ver cómo catalogar nuestras fotografías para encontrar cualquier imagen en el menor tiempo posible. Es el momento de descubrir cuál nos da el mejor resultado.
En Xataka Foto estamos buscando cuál es el mejor programa para nuestros archivos RAW. Por ahora solo hemos visto la importación. Y el resultado es que Capture One es bastante más rápido. Es el momento de jugar con la catalogación y organizar nuestras fotografías para encontrarlas más adelante.
Respecto a este tema llama la atención el poco interés que despierta el concepto del catálogo en Capture One. Es verdad que podemos trabajar con las sesiones pero si tenemos un volumen considerable de archivos y queremos encontrar cualquiera en menos de cinco segundos, es una de las opciones más recomendables.
El catálogo de Adobe Lightroom es de sobra conocido por todos sus usuarios. Es algo de lo que no disponemos en Adobe Bridge. Por este motivo siempre se recomienda trabajar con ambos programas... sería ideal que Adobe Bridge tuviera la posibilidad de crear catálogos. Así tendríamos juntos lo mejor de ambos mundos. Pero por ahora no es posible.
Para el artículo de hoy voy a catalogar una carpeta del verano con 254 fotografías. Con los programas de Adobe y con el de Phase One. Quiero ver cuánto tardo en hacerlo y cuánto tiempo tardo en encontrar una fotografía en concreto. Y las posibilidades que tengo para encontrarla lo antes posible. En ambos casos empezaré desde cero, por supuesto.
Catalogar con Adobe
El trabajo es igual con Adobe Bridge que con el módulo Biblioteca de Adobe Lightroom. Solo cambia la interfaz, mucho más amable en este último. La enorme ventaja de trabajar con Lightroom es que solo tocamos las previsualizaciones y no tenemos problema alguno con los originales. Eso sí, si perdemos el catálogo también sería un drama. Por eso es importante trabajar siempre con copias de seguridad.
Una vez importadas las fotografías ya podemos empezar a catalogar nuestras fotografías para crear una buena base de datos que nos permita localizar las imágenes tanto por los metadatos grabados en el momento del disparo como con el uso de las palabras clave.
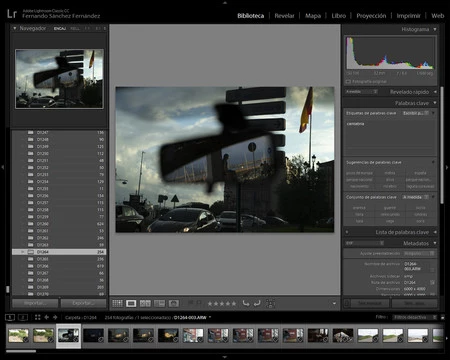 Catálogo de Lightroom
Catálogo de Lightroom
En Xataka Foto ya hemos hablado en otras ocasiones sobre cómo podemos hacer una buena catalogación de nuestro trabajo con el módulo Biblioteca pero vamos a resumir aquí los pasos a seguir:
- Una vez añadidas las fotografías al catálogo podemos decidir si queremos borrar alguna por algún motivo técnico como trepidación o problemas graves de exposición. Tan solo tenemos que seleccionarlas haciendo Ctrl+clic y luego con el botón derecho del ratón elegir Quitar fotografía... Lo más lógico es marcar Eliminar del disco para borrar también el original.
- Ahora es el momento de hacer uso de las palabras clave. Con ellas podemos identificar un archivo rápidamente en la pestaña Palabras clave. En primer lugar ubicamos geográficamente (Villalbilla, Madrid, España) y luego una mera descripción como por ejemplo: iglesia, plaza, gato... palabras por las que sabes que buscarás una fotografía en el futuro.
- Para terminar, una vez hemos dejado reposar las imágenes estaremos preparados para darles una puntuación de estrellas (del 1 al 5).
Y ya está. Ahora, cuando pase el tiempo, podemos ir al menú Biblioteca>Buscar y activar los filtros para encontrar cualquier foto por fecha, por cualquier dato técnico y sobre todo por palabra clave. O una combinación de varias cosas. En menos de cinco segundos tenemos la foto en cuestión para trabajar con ellas.
Otra historia muy útil son las colecciones inteligentes, que nos permiten agrupar automáticamente las fotografías por filtros. Personalmente las utilizo una y otra vez para tener siempre agrupadas fotografías por temáticas muy concretas. Desde las fotos de mi familia hasta cualquiera de las series en las que estoy trabajando.
Con la carpeta que he usado de ejemplo, con más de 200 disparos, he tardado apenas diez minutos en tener todo identificado y preparado. En cualquier momento puedo encontrar una imagen concreta. Siempre he pensado que es lo más útil de este programa.
Catalogar en Capture One
Los catálogos de Capture One son perfectos para organizar cualquier archivo fotográfico de una forma similar a la que podemos tener en los programas de Adobe. El problema, o la ventaja, es que no funcionan exactamente igual.
Hay varias formas de trabajar. Lo importante es que nos permite tener clasificadas nuestras fotografías de una forma muy sencilla o todo lo complicado que queramos. ¿Por qué? Porque dentro de un catálogo de Phase One podemos organizar solo con carpetas y fotografías como en Adobe hasta organizar en Sesiones con Proyectos, Álbumes y Grupos...
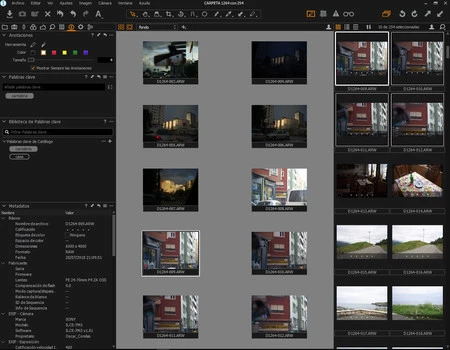 Catalogar en Capture One
Catalogar en Capture One
Todo depende de nuestras necesidades. Siempre he pensado que lo mejor es trabajar de una forma completa pero sencilla. Y si utilizamos todo en Capture One corremos el peligro de perdernos. Y para tener una referencia lo mejor es comparar con Lightroom. De todas formas vamos a ver todas las opciones.
En primer lugar tenemos las Sesiones que podemos entender como una carpeta que contiene toda la información de un trabajo (con cuatro subcarpetas: Capturas, Seleccionadas, Procesadas y Papelera) que hayamos realizado. Es algo que no podemos hacer de forma automática en Lightroom. Cuando terminemos una sesión, el trabajo en cuestión, podemos incluirla dentro de un Catálogo general.
Crear un catálogo en Capture One es tan sencillo como ir a Archivo>Nuevo catálogo e ir importando fotografías. Insisto en que es lo más recomendable si tenemos un gran número de fotografías y queremos encontrarlas rápidamente.
Este Catálogo general puede contener los originales o una referencia de su ubicación, al igual que el módulo Biblioteca. Depende de nosotros elegir una u otra opción. Esto es tan sencillo como marcar en Archivo>Importar, en el momento de la importación, si queremos que el Destino sea Dentro del Catálogo o dejar en la Ubicación original.
Ahora es el momento de crear Álbumes inteligentes que funcionan igual que las Colecciones inteligentes de Lightroom. Vamos a Biblioteca>Colecciones de usuario>+>Álbum inteligente. Aquí podemos elegir una serie de filtros (metadatos, palabras clave...) para que automáticamente todas las fotos, independientemente de su ubicación, sesión o proyecto estén ahí agrupadas.
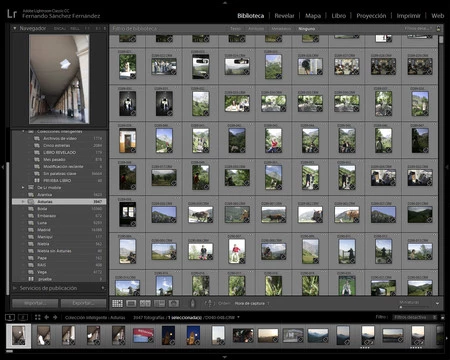 Un catálogo completo
Un catálogo completo
Y no se nos puede olvidar que también podemos crear palabras clave en el menú Metadatos>Palabras clave.
El resultado es el mismo. Con más posibilidades. Se tarda exactamente lo mismo en tener todo organizado para buscar fotografías en el futuro. Y lo mejor de todo es que si tenemos hecho el catálogo de Lightroom se puede importar a Capture One en Archivo>Importar catálogo>Catálogo de Lightroom. Nos mantendrá las colecciones (no las inteligentes), los revelados y todos los metadatos. Desde luego es una buena opción



Ver 2 comentarios