Muchos fotógrafos quieren cambiar el color de un objeto en una fotografía. Es una de las consultas más demandadas en los cursos. ¿Es posible colorear de amarillo esta camiseta roja? ¿Puedo cambiar el color de los árboles o de esa pared del fondo que me molesta? Hoy vamos a ver que sí es posible cambiar el color con un poco de ayuda de Adobe Photoshop. hay muchas formas de hacerlo, pero está es una de las más sencillas que hemos encontrado.
En Xataka Foto hablamos largo y tendido del color. Es una de las características más potentes de la fotografía. Saber dominarlo es fundamental desde el momento del disparo. Y en el ordenador es el momento de apurar y ajustar todo para que el espectador se deje llevar por nuestro manejo y visión del color. En esta ocasión vamos a descubrir una sencilla técnica para cambiar el color de cualquier objeto.
En este caso trabajaremos con Adobe Photoshop. En el futuro contaremos cómo se puede hacer lo mismo con ayuda de Capture One. Pero hoy toca Adobe Photoshop y la ayuda inestimable de las capas de relleno, un tipo de capas que utilizamos poco en el día a día fotográfico.
La técnica que vamos a ver hoy está perfectamente explicada en el vídeo de PiXimperfect, uno de los mejores divulgadores de técnicas que podemos encontrar en internet. Como siempre intentaremos incorporar nuestro granito de arena para conseguir de una forma más sencilla nuestro objetivo.
 La fotografía original
La fotografía original
Cómo cambiar el color de un objeto con ayuda de Adobe Photoshop y las capas de relleno
Lo más importante de esta técnica (y la de todas) es lograr una buena selección. Tenemos muchas opciones pero hoy vamos a trabajar con la más popular de todas, que no es otra que la herramienta Selección rápida. Así que vamos a ver, punto por punto, cómo cambiamos el color del coche.
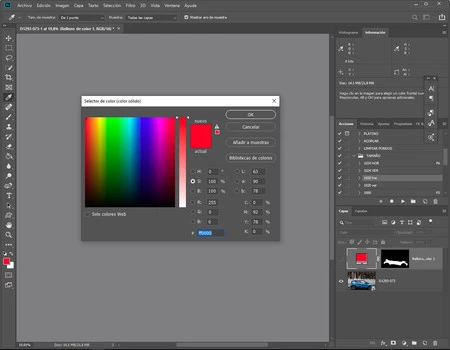 Uno de los pasos
Uno de los pasos
- Revelamos la fotografía en Adobe Lightroom. Aquí podríamos intentar cambiar el color sin problema alguno, pero muchos colores no quedarían bien. Así que pasamos la fotografía como objeto inteligente a Adobe Photoshop.
- Ya en Photoshop activamos la herramienta Selección rápida. Para que funcione correctamente debemos configurarla a fondo. En primer lugar, en la barra de configuración, escogemos siempre Añadir a selección. Si queremos quitar algo de la selección, solo tendremos que hacer clic en Alt mientras movemos la herramienta. Marcaremos Muestrear todas las capas y Mejorar automáticamente. Y un buen secreto: la Dureza siempre al 100%.
- En este caso es sencillo porque el color del coche permite diferenciar bien todos los contornos. Tampoco hace falta ser muy preciso pues luego lo ajustaremos manualmente. Eso sí, el trabajo más duro lo haremos ahora.
- Una vez hecha la selección nos vamos a Capa>Nueva capa de relleno>Color uniforme.
- Una vez demos al Ok se nos abrirá la ventana Selector de color (color sólido) en la que podremos elegir el color que queramos. Solo hay más de 16 millones de posibilidades.
- En este caso voy a elegir mi color favorito que es el rojo. Y automáticamente veremos el color dentro de la selección. Un color sólido que nos recordará a un dibujo.
- El secreto es cambiar el modo de fusión de la capa. En este caso se suele elegir Multiplicar, pero siempre podemos experimentar. Y para evitar el oscurecimiento excesivo he visto que Color queda fenomenal. Con el nuevo Photoshop es más sencillo pues con solo desplazarse podemos ver rápidamente el efecto.
- Ahora es posible ampliar la fotografía al 100% y ajustar, con la herramienta Pincel (B) los posibles desperfectos de la primera selección que hemos hecho. Solo hay que pintar en Negro para tapar y el Blanco para descubrir.
- Si hace falta podemos crear distintas capas de ajuste que solo afecten a la capa de relleno en Capa>Crear máscara de recorte. El color ya lo hemos conseguido. El resto ya es imaginación.


