De nuevo volvemos a tocar el tema de los trucos sucios con Adobe Photoshop. En esta ocasión vamos a descubrir cómo podemos mejorar los cielos planos de nuestras imágenes con cielos llamativos y llenos de nubes de otras fotografías. Hay varias técnicas disponibles. Hoy vamos a ver una de las más sencillas y desconocidas. Vamos a entrar en los Estilos de capa para utilizar la opción Fusionar si es para cambiar los cielos con Adobe Photoshop.
Hay veces, sobre todo cuando tienes tiempo de hacer fotos, en las que las cosas no salen como tú te las esperas. Quieres cielos irrepetibles, colores inolvidables y que solo tengas que hacer clic para conseguirlo. La fotografía no es fácil. Es un oficio solitario y que exige tiempo. Mucho tiempo para un solo disparo decente.
Y esto es lo complicado, intentar robar tiempo al tiempo para conseguir la fotografía soñada. Por este motivo, y gracias a la tecnología digital, los programas ofrecen herramientas para que ayudan a simular la realidad. Y una de ellas son los Estilos de capa y su función Fusionar si es.
Los Estilos de capa son:
Un efecto o varios efectos que se aplican a una capa o a un grupo de capas. Puede aplicar uno de los estilos preestablecidos que ofrece Photoshop o bien crear un estilo personalizado mediante el cuadro de diálogo Estilo de capa. El icono de efectos de capa aparece a la derecha del nombre de la capa en el panel Capas. Puede expandir el estilo en el panel Capas para ver o editar los efectos que forman el estilo.
Y Fusionar si es sirve para delimitar el rango de luminosidades (gris) o de colores que queremos que se mezclen entre dos capas. Así de sencillo. Con esta función podemos decidir con precisión la fusión que queremos hacer.
Puede parecer muy complicado al principio pero, cuando conoces la rutina a seguir, tiene el peligro de que sientes la necesidad de hacerlo con todas las fotografías de tu disco duro. Así que vamos a indicar todos los pasos y aprender a utilizarlo solo cuando sea estrictamente necesario. Cuando solo puedes hacer fotos durante el fin de semana o algo parecido... Lo que nos pasa a muchos.
 Foto original
Foto original
- Elegimos una fotografía en la que el cielo no nos guste. Y buscamos otra imagen que tenga un cielo que nos motive.
 Un cielo llamativo
Un cielo llamativo
- Si estamos en Adobe Lightroom, podemos marcar ambas fotografías como Colección + (B) para no tener que buscarlas posteriormente en distintas carpetas y localizarlas rápidamente.
- Revelamos la fotografía principal. Posteriormente añadimos los mismos ajustes a la fotografía del cielo. ¿Objetivo? Que el aspecto general de ambos archivos sea lo más parecido posible para evitar que se note el truco. Con la opción Sincronizar todo se simplifica mucho.
- Ahora abrimos ambas fotografías como capas en un mismo archivo. Tenemos que seleccionar las dos (Ctrl+clic) e ir a Fotografía>Editar en>Abrir como capas en Photoshop.
- Es muy importante que la fotografía que va a recibir el cielo esté en la parte superior de la ventana Capas. Si no es así solo tenemos que hacer clic sobre la miniatura de la capa y arrastrar hasta conseguir la posición adecuada.
- En este momento tenemos que ajustar la fotografía de las nubes para que estas ocupen todo el espacio del cielo que queremos sustituir. Para conseguirlo vamos al menú Edición>Transformación libre (Ctrl+T) y ampliamos (o reducimos) lo que juzguemos necesario. En las últimas versiones de Photoshop no tenemos que dar a ninguna tecla adicional para mantener la proporción. Y sería muy recomendable bloquear la visibilidad de la capa superior para ver hasta donde tenemos que cambiar el tamaño.
- Y llega la magia. Marcamos la foto que va a recibir el cielo y vamos a Capa>Estilo de capa. En Fusionar si es es donde ocurre todo lo que queremos conseguir aquí.
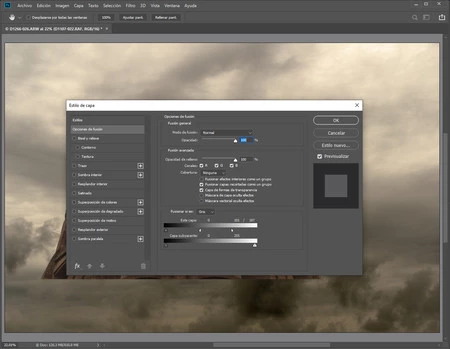 Estilos de capa
Estilos de capa
- Tenemos dos barras: Esta capa y Capa Subyacente. La primera es la capa superior, y la subyacente es la inferior. Los deslizadores delimitan lo que queremos ver de cada una. Si queremos que la transición sea menos abrupta, damos Alt+clic para dividir cada deslizador en dos y conseguir un efecto más suavizado.
- En este caso desplazo el deslizador derecho de esta capa hasta conseguir que el nuevo cielo se fusione sin problemas con el edificio de una de las salas de fotografía más bonitas de España.
- Y ya está. A veces hay que crear un duplicado de la capa (Ctrl+J) con Estilo de capa y eliminar el efecto. Y con una máscara de capa y la herramienta Pincel (B) en negro tapar las zonas en la que la fusión ha sobrepasado nuestros límites.
 La fotografía final
La fotografía final
No vamos a mentir. Esta técnica funciona bien en muchas fotografías. Pero en otras es un absoluto desastre. Así que como siempre ocurre en Photoshop. Conviene conocer muchos caminos para elegir el adecuado según la fotografía que estemos tratando. en próximos artículos veremos otros métodos, por supuesto.


