Con el color podemos crear sensaciones y climas en la imagen que cautivan la vista del espectador. Es por ello que muchos fotógrafos buscan crear estilos o adoptar los elementos que son tendencia en otros medios. Esto lo podemos ver con estilos como las paletas de color pasteles de hace un par de años, o el actual look de colores neones que vienen con la tendencia retro de los ochentas.
Uno de estos estilos de color que actualmente tiene mucho movimiento es el 'Teal and Orange': un contraste de color que explota el cian y el naranja (colores complementarios) al máximo, acentuando principalmente las pieles del sujeto, el azul de los cielos y, dependiendo de la toma, el balance general de la escena.
 'Teal and Orange' aprovecha colores complementarios para captar la atención.
'Teal and Orange' aprovecha colores complementarios para captar la atención.
Este es otro estilo de color que atrapa mucho del mundo del cine, así que usualmente tiene sus mejores resultados para escenas creadas en las horas mágicas, en paisajes con mucho cielo o cuerpos de agua y en retratos que tienen un ambiente más veraniego y juvenil. Aquí os explicamos como podéis obtener este estilo de color desde el revelado del raw o mediante capas de ajuste en Photoshop.
Teal and Orange': desde revelado
Idealmente, antes de una toma hemos pensado en el estilo que queremos darle a nuestra imagen. Así que lo mejor para idear la toma es pensar en incluir en proporción más predominancia de azules, acompañados con rojos, pieles y/o amarillos.
Al abrir la imagen en el revelador de preferencia, lo primero para ayudar a la foto a adquirir el look 'teal and orange' es ir al menú o zona de ajuste de calibración de cámara (camera calibration). En este menú verán que pueden cambiar el rojo, verde y azul primario. El azul pueden llevarlo al -100 (en Camera Raw y Lightroom), tirando todo el color hacia el cian. El rojo, lo llevan a un +50, lo convertirán en un naranja. Este ajuste en la calibración de color ya les dará un acercamiento al estilo que queremos construir.
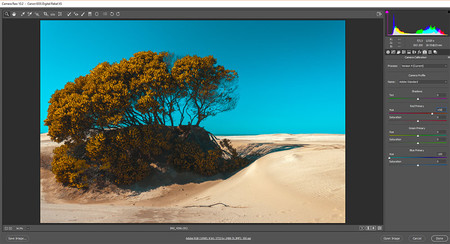
Luego, tras ajustar en el revelado nivel de contraste, temperatura de color y 'efectos'; si sienten que falta un poco más de fuerza en el 'teal and orange', pueden apoyar con el menú de separación de tono (split toning). En él, pueden llevar las sombras y los brillos a apoyar el cian o el naranja. Usualmente el naranja resalta más, por lo que se suele dejar las sombras en un tono cian y los brillos en naranja.
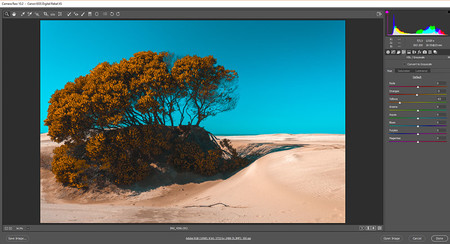
Si la escena contiene más colores y el desfase parece no ajustarse bien por estos, pueden utilizar el menú de tono, saturación y luminancia (HSL) para ajustar de manera más afinada los demás colores de la escena. Ahí podrán ajustar los colores para llevarlos a un punto más agradable para la escena.
 En fotografía de paisaje puede ser útil para hacer que un elemento específico de la escena resalte.
En fotografía de paisaje puede ser útil para hacer que un elemento específico de la escena resalte.
En Photoshop
Si sois de aquellos que preferís tener una imagen revelada en exposición, contraste y temperatura para luego hacer la graduación de color en Photoshop, esta es una forma sencilla de llegar a un estilo 'teal and orange'. Si venís de Lightroom, conviene que importéis la imagen como un objeto inteligente para poder reajustar la imagen a medida que haces los cambios de color.
Una vez en Photoshop trabajaremos con una capa de ajuste HSL (de tono y saturación). Personalmente prefiero esta capa debido a que es más cómoda de ajustar que trabajar con un ajuste de niveles de color.
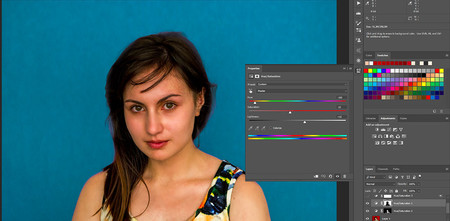
La idea de utilizar esta capa es utilizar el color de mayor área para cambiar su tono al cian. En el caso de la fotografía de arriba, el fondo rojo es transformado en su totalidad. Lo mismo haremos para llevar los tonos cálidos hacia el naranja. Conviene crear una capa distinta para cada ajuste que hagáis. Las capas inferiores usándolas para igualar tonos, las capas superiores para el cambio de tono general del look.
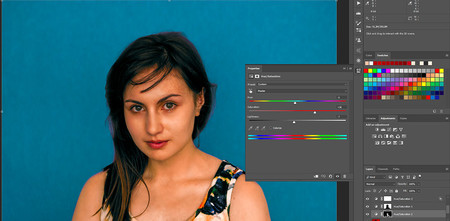
Una vez esté listo el look general, podemos realizar los ajustes finos con una capa de curvas, volviendo al raw (si importaron la imagen como objeto inteligente) y demás ajustes de exposición y contraste.
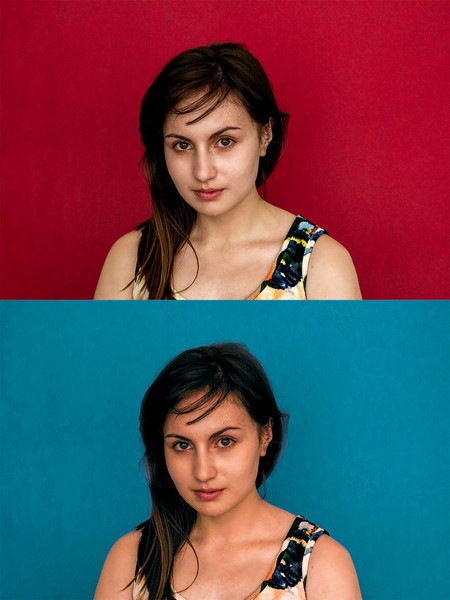 En un retrato, el estilo 'Teal and Orange' puede darle un toque más veraniego, haciendo sentir la piel más bronceada y logrando que la persona resalte más del fondo.
En un retrato, el estilo 'Teal and Orange' puede darle un toque más veraniego, haciendo sentir la piel más bronceada y logrando que la persona resalte más del fondo.
Para reforzar el cian o el naranja en la escena general, podéis utilizar una capa de ajuste HSL en modo colorear. Luego, en el panel de opción de mezcla (Blending Options), pueden afinar la cobertura por luminancia para separar sombras y brillos.
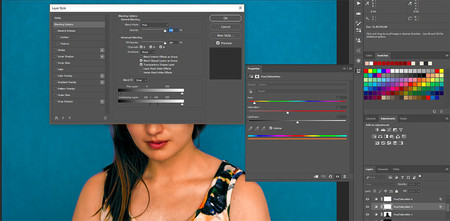
Con estos ajustes podréis darle el look 'teal and orange' que buscáis para vuestras imágenes. Y, si jugáis con colores complementarios, también encontraréis distintos looks para darles nuevos estilos a vuestras fotografías.
_
Más en Xataka Foto | Una herramienta para gobernarlas a todas: Así funcionan las curvas de Photoshop
_
Imágenes | Sergio Fabara

