Adobe Photoshop nos ofrece la posibilidad reencuadrar nuestras fotografías con la herramienta Recortar. Pero mas allá de lo obvio, la herramienta Recortar nos permite más funciones que pueden ser interesantes para realizar algunos trabajos de una manera rápida.
Veamos, en este tutorial, como usar la Herramienta Recortar en Adobe Photoshop CS6 para mejorar la presentación de nuestras fotografías, adaptarlas a una media especifica, corregir la perspectiva y por supuesto reencuadrarlas.
Reencuadrar nuestra fotografías
El tema de recuadrar una fotografía puede ser muy polémico y en, mi caso, tengo una teoría acerca de cuando hacerlo: Si la fotografía puede mejorar o el formato impuesto por la cámara no me sirve para mi encuadre (por ejemplo fotos panorámicas o cuadradas), reencuadro la fotografía, aplicando el límite de no recortar mas del 15% de la fotografía cuando mantengo el formato original y manteniendo las dimensiones de al menos uno de los lados cuando el recorte implica cambio de formato. Si esto no se cumple, prefiero volver a tomar la fotografía o quedarme con lo que tengo.
Antes de iniciar el recorte podemos configurar las opciones en el desplegable que encontramos en el menú de la herramienta.
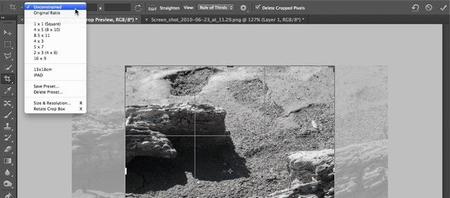
Si seleccionamos Sin Restricciones (Unconstrained), podemos recortar en el formato que queramos. Desplegando la pestaña, podemos seleccionar Proporción Original (Original Ratio) que bloquea el recorte a las proporciones originales de la fotografía. Muy útil para no cambiar de formato y quitar la misma proporción de arriba y de abajo.
En este mismo desplegable, tenemos los presets de las proporciones más usadas para reencuadrar: cuadrado (1x1), pantallas o vídeos (16x9), cambio de formato (4x3 o 2x3)...
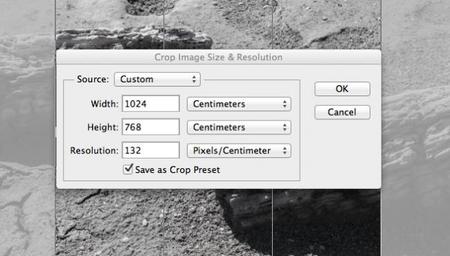
También en el desplegable, tenemos la posibilidad de marcar Tamaño y Resolución (Size & Resolution) por si queremos recortar nuestras imágenes a una medida concreta e incluso cambiarlas de resolución. Esta opción es interesante para crearnos presets propios. Por ejemplo, yo uso un preset para adaptar mis fotografías al iPad y otro para impresiones 13x18 donde siempre se recorta un poco del original.
La última opción del desplegable es Rotación del Cuadro de Recorte. Lo usaremos para convertir en vertical, fotografías tomadas en horizontal y viceversa. También podéis usar el icono de rotar que tenéis más a la derecha en el menú de herramienta o la letra X como atajo de teclado.
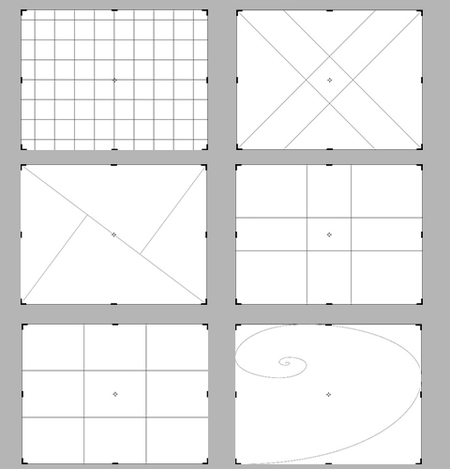
Como ayuda al recuadre, podemos superponer una máscara con alguna de las normas de composición más usadas. La seleccionaremos en el desplegable View o cambiaremos de una a otra usando la letra O. Para cambiar la orientación de la máscara, pulsaremos mayúsculas más la letra O.
Una vez configurado, podemos ajustar el cuadro de recorte, que en Adobe Photoshop CS6 está siempre activo, y aplicar el recorte pulsando Enter. Si quitáis la marca de la casilla Eliminar Píxeles Recortados (Delete Cropped Pixels), tenemos el efecto similar a la opción Ocultar de versiones anteriores de Photoshop y podemos usar la herramienta Mover para realizar reencuadres posteriores al recorte.
Adaptar nuestra fotografía a una medida específica
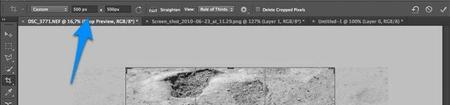
Hemos visto en el apartado anterior la opción Tamaño y Resolución, pero si queremos ir más rápido a la hora de adaptar nuestra imagen a un tamaño, podemos usar las casillas de ancho y alto. En estas casillas podemos introducir una proporción, un tamaño en píxeles, escribiendo las siglas px después de la cantidad, o un tamaño en centímetros, usando las siglas cm.
Lo interesante es poder cambiar de tamaño nuestras fotos en pocos pasos: activamos la herramienta (por defecto el cuadro de recorte ocupa toda la fotografía) --> introducimos el tamaño en píxeles o centímetros --> pulsamos la tecla Enter.
Presentar nuestras fotografías
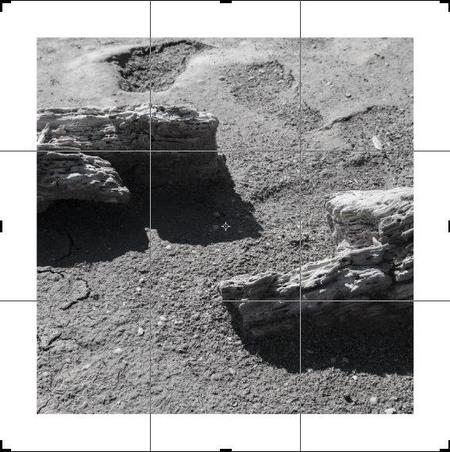
A la hora de mostrar nuestras fotografías, siempre esta bien cuidar un poco su presentación. Añadiendo un marco de color (yo uso siempre el blanco) podemos dar más presencia a nuestras fotografías. Con la herramienta recortar, podemos ampliar el lienzo y al mismo tiempo, añadir un marco de color.
Para hacerlo, sólo tenemos que extender el cuadro de recorte y, si mantenemos pulsado el ALT, el lienzo se agrandará de los cuatro lados por igual. El color del marco será del color que tenemos seleccionado como Color de Fondo.
Corregir la perspectiva
Como novedad en Adobe Photoshop CS6, la opción de recorte en perspectiva se ha convertido en una herramienta diferente a la de recorte. En versiones anteriores, la teníamos en una casilla que marcábamos en el menú de la herramienta y en Adobe Photoshop CS6 está en el desplegable de la herramienta.
La manera de usarla es muy sencilla: marcamos el recuadro, formamos un trapecio siguiendo la líneas que queremos enderezar y aplicamos el recorte. Yo lo suelo usar para fachadas sencillas y también en reproducciones de documentos o fotografías antiguas. Pero ojo, que aveces deforma un poco.

Como hemos visto, la herramienta recortar es muy completa y se ha optimizado mucho su uso en Adobe Photoshop CS6, pero casi todas las funciones se pueden usar en versiones anteriores.
En Xataka Foto | Aprendiendo con Adobe Photoshop CS6

Ver 1 comentario
1 comentario
rgarciabruna
Hola,
Muy interesante el tema del recorte.
Yo tengo el PS5 y al recortar siempre tengo un problema
Por ejmplo, quiero mantener la proporción original (en una imagen de 3000x2000 pixeles por ejemmplo). Aplico un recorte y lo que sucede es que me sigue manteniendo la imagen en su tamaño original pero con recorte, es decir, que amplia los pixeles.
¿Hay alguna manera de que al recortar, recorte la imagen totalmente y no mantenga la misma resolución?
Al final lo que siempre acabo por hacer es seleccionar manteniendo la proporción y pegar en un nuevo archivo, pero pierdo toda la inforamción exif de la imagen.
Gracias!