Siempre que hacemos retratos buscamos un color de piel espectacular, digno de las mejores revistas. Es verdad que el mejor tono es el que tiene el modelo en ese momento. Pero nosotros podemos equivocarnos por la Temperatura de color de nuestros flashes o nuestra cámara puede fallar. O el cliente pide otra cosa. Por este motivo vamos a conocer la técnica de Unmesh Dinda para conseguir el tono de piel que queramos con ayuda de Adobe Photoshop.
En Xataka Foto hemos visto otras técnicas para ajustar el color de la piel de nuestras fotografías pero este método de Unmesh Dinda, un fotógrafo de Mumbai con un potente canal en YouTube, tiene algo muy bueno: una plantilla con valores preestablecidos. Y si vemos alguna fotografía con un color de piel que nos guste podemos buscar sus valores sin problemas si no nos sirve la plantilla estándar.
 Piel sin retocar
Piel sin retocar
Personalmente, como muchas veces hago, cambiaré alguna que otra cosa en el proceso. Sobre todo lo que respecta al tema de la selección para evitar que el ajuste afecte a toda la fotografía. Así que vamos a conocer todo el proceso. Paso por paso, como siempre.
Ajustar el color de la piel
El revelado inicial es fundamental, así que no nos queda más remedio que ajustar el archivo RAW hasta distribuir la información de la mejor forma posible. Este proceso lo podemos hacer con nuestro programa favorito. Da igual que sea Adobe Camera RAW, Adobe Lightroom o el mismo Capture One. Como siempre depende de nosotros.
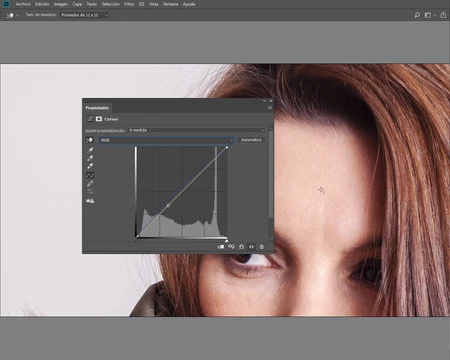 Capa de ajuste de Curvas
Capa de ajuste de Curvas
- Una vez revelado el archivo RAW lo pasamos a Adobe Photoshop en formato TIFF y a 16 bits. El espacio de color debería ser Adobe RGB (1998) o al menos el mismo que tiene la plantilla de referencia para evitar tonos distintos.
- Seleccionamos con la herramienta Lazo (L) una sección de la piel representativa. En esta selección tenemos que evitar las sombras o zonas maquilladas para evitar falsear la información.
- El siguiente paso es ir a Capa>Nueva>Capa vía copiar (Ctrl+J). Así tenemos esa selección en una capa nueva. A esta capa le aplicamos el filtro Desenfocar>Media con la selección activa. Esto es muy importante para evitar problemas a la hora de calcular ese valor. Cuando la selección adquiera un color uniforme podemos ir a Selección>Deseleccionar (Ctrl+D).
- Ahora es el momento de buscar los valores estándar para la piel que ofrece el fotógrafo. Por supuesto podemos tener otros que nos gusten más, pero como estamos empezando con esta técnica creo que lo mejor es no complicarse la vida. En este caso vamos a apostar por un tono rosado con los siguientes valores RGB: 230,198, 183. Si queremos podemos aplicar otros valores que ofrece Unmesh Dinda.
- Creamos una capa de ajuste de Curvas desde la ventana Ajustes y activamos la herramienta Mano de la ventana Propiedades (donde vemos la curva) y hacemos primero Mayús+clic en un punto de la selección que hemos desenfocado para dejar una señal. Luego Ctrl+Mayús+clic para marcar en las tres curvas de color el valor exacto de cada canal.
- En este caso los valores son 227, 196, 172. Los podemos ver en la ventana Información (si no la tenemos abierta tendremos que ir al menú Ventana>Información).
- Y ya estamos cerca de conseguir lo que buscamos. Si recordamos hemos elegido como valores RGB preferidos 230,198, 183. Lo que tenemos que hacer es ir abriendo cada curva de color (alt+3 Rojo, alt+4 Verde y alt+5 Azul) y cambiar el valor para que coincidan. Es decir, tenemos que pinchar con el ratón en los puntos que hemos creado y desplazar la curva hasta que veamos el nuevo valor. O simplemente cambiar el valor de Salida.
- Para finalizar tiramos a la papelera la capa donde teníamos la selección desenfocada y ya está. Si queremos podemos bajar o subir la saturación con otra capa de ajuste. Pero estos son ya ajustes más personales.
- Como he dicho al principio yo hubiera hecho una selección previa de la piel para que solo ella cambiara de tono pero...
 Nuevo tono de piel
Nuevo tono de piel
El cambio puede ser más o menos espectacular. En este caso, como todos en la mayoría, la modelo tiene un tono de piel precioso ya de por sí. Pero como he comentado al principio, puede que tengamos que cambiarlo por algún motivo. Espero que os guste y que si tenéis alguna duda nos lo hagáis saber.



Ver 1 comentarios