Los halos son una pesadilla a la hora de seleccionar objetos con precisión. Siempre vemos esa línea blanca alrededor del objeto que queremos separar del fondo y nunca sabemos cómo quitarla. Vamos a ver unas técnicas para olvidar, para siempre, la temida presencia de los halos en las selecciones con ayuda de Adobe Photoshop.
En 'Xataka Foto' hemos publicado ya muchos artículos sobre el mundo de las selecciones. Si tenemos suerte no veremos ningún halo alrededor del objeto. Pero si nos fijamos bien y sobre todo lo colocamos delante de una capa pintada de negro, apreciaremos este terrible problema que delata un trabajo poco cuidadoso.
La técnica para comprobarlo es sencilla:
- Hacemos la selección con el método que más nos guste o se acerque a nuestras necesidades.
- Damos al icono Añadir máscara de capa de la ventana Capas.
- Creamos una capa nueva vacía en Capa>Nueva>Capa.
- La pintamos de negro con la herramienta Bote de pintura (G).
- Pinchamos sobre ella y la arrastramos a la parte inferior.
Si todo sigue su lógica veremos alrededor de nuestro objeto una línea blanca delatora que nos hará dudar de nuestras capacidades con Photoshop. Empezáis a sudar porque os quedan horas y horas de repaso con el Pincel y un zoom al 300%... Pero afortunadamente hay técnicas que nos pueden ayudar incluso en aquellas situaciones en las que hay zonas que están bien y otras en las que se nota descaradamente el problema que estamos tratando.
Desenfoque gaussiano
Este filtro merece estar en el Olimpo de los filtros de Adobe Photoshop que más problemas resuelve. La he redescubierto a raíz del vídeo de Glyn Dewis. Vamos a ver paso a paso qué tenemos que hacer:
- En primer lugar es importante hacer la selección. En este ejemplo he apostado por el nuevo Seleccionar>Sujeto pero sirve cualquiera, por supuesto.
- Después de seguir los pasos que he señalado más arriba marcamos la máscara de capa y con la herramienta Lazo (L) rodeamos las zonas conflictivas. En el ejemplo rodeo todo porque el halo está presente en todos los bordes.
- Con la máscara de capa seleccionada (es muy importante) vamos a Filtro>Desenfocar>Desenfoque gaussiano y le damos 1 pixel de Radio.
- Para terminar vamos a Imagen>Ajustes>Niveles y movemos el deslizador de Negros a la derecha hasta que observemos que el halo desaparece.
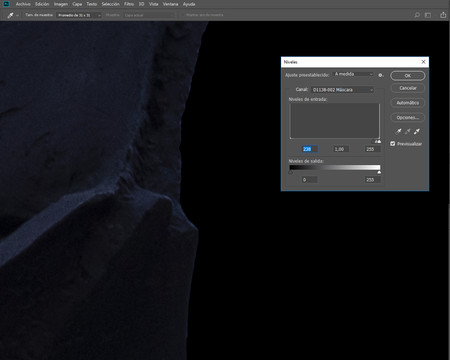 El deslizador de Negros está ahora a la izquierda
El deslizador de Negros está ahora a la izquierda
Cuando probéis esta técnica llorareis de felicidad por la cantidad de horas que habéis perdido intentado solucionar de otra forma uno de los mayores problemas del mundo de Adobe Photoshop.
Contraer
Esta técnica es sumamente sencilla pero tiene un problema. Si la selección es perfecta en unas zonas y no funciona en otras no podremos (salvo que le demos muchas vueltas) utilizarla. Para la fotografía de ejemplo es perfecta.
- Activamos de nuevo la selección si ya tenemos la máscara de capa. Es muy sencillo. Solo hay que hacer Ctrl+clic en la miniatura de la máscara de capa.
- Vamos a Selección>Modificar>Contraer.
- En la ventana que se abrirá ponemos 1 píxel en Contraer. Con esta cantidad suele bastar, pero depende del trabajo previo que hayamos hecho.
- Ahora solo nos queda borrar la máscara de capa, arrastrándola al icono Eliminar Capa de la ventana, y crear una nueva con la nueva selección en el icono Añadir máscara de capa de la ventana Capas.
Herramienta Dedo
Esta herramienta siempre ha estado maldita para los fotógrafos. Nunca le hemos visto la utilidad hasta que hemos trabajado con ella en las máscaras de capa.Hay que manejarla con cuidado pero para estos menesteres es infalible porque solo actúa en las zonas que realmente necesitamos.
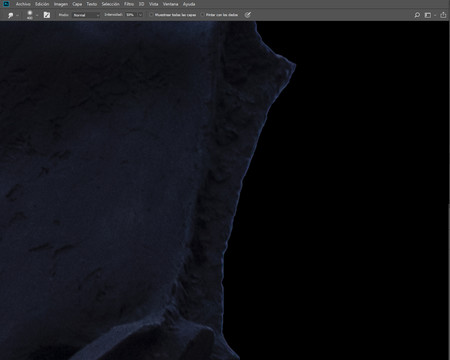 El temido halo en todo su esplendor
El temido halo en todo su esplendor
- Partimos de una máscara de capa que hemos creado a partir de una selección. De nuevo vuelve a ser necesario tener dicha máscara de capa activa.
- Cogemos la herramienta Dedo (curiosamente no tiene atajo de teclado).
- En la barra de configuración de la herramienta elegimos un 50% de Intensidad.
- La Dureza al 0% y el Tamaño en función del objeto. Siempre bastante grande en proporción.
- Y solo tenemos que ajustarnos al borde e ir metiendo hacia dentro aquellos sitios en los que se vea el temido halo.
 La fotografía final
La fotografía final
Estas son las mejores técnicas que conozco para evitar un problema que tienen muchos de los que se dedican a trabajar con selecciones en sus fotografías. A lo mejor no resuelven las zonas más comprometidas, como las ramas de los árboles o un pelo encrespado. O puede que la ya clásica ventana Seleccionar y aplicar máscara resuelva la mayoría de los problemas, pero os aseguro que los halos pueden aparecer en cualquier momento. Y es muy difícil (hasta ahora) luchar contra ellos.
En Xataka Foto| Métodos para seleccionar objetos en Adobe Photoshop


Ver 2 comentarios
2 comentarios
farenheit
Hay un par de métodos que alucinarías. Una vez leí uno muy majo: A tu máscara le das un efecto de capa "stroke" y varias el grosor y el método de fusión que te convenza.
corsario74
Además de los descritos, siendo el mejor el primero sin duda, hay un cuarto que permite Descontaminar colores directamente desde la máscara. Entrando en la Máscara de capa en la opción Borde máscara está Descontaminar colores, que en definitiva lo que hace es eliminar los colores del borde distintos a los del interior. Tiene, además, la gran ventaja de poder aplicar estos cambios a una capa duplicada, con lo que no es destructivo al contar con la original sin tocar.