Con Lightroom 4 podemos gestionar nuestra biblioteca de fotografías de una manera rápida y sencilla. Diferentes herramientas se ponen a nuestro servicio para que, desde el módulo de Biblioteca, podamos organizar, buscar y encontrar fácilmente nuestras fotografías y realizar ajustes rápidos. Veamos algunos trucos y consejos para exprimir al máximo la Biblioteca de Lightroom 4
Múltiples catálogos en Lightroom 4
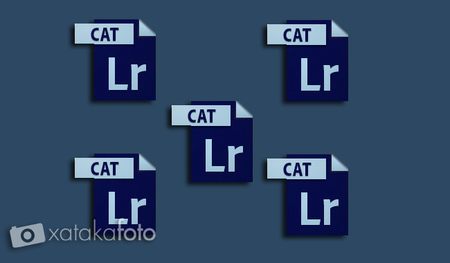
El Catálogo es dónde se agrupan todos los datos de nuestras fotografías. Al abrirlo, vemos las carpetas y fotografías que hemos importado. Si tenemos un catálogo con muchas fotografías, necesitaremos más recursos del sistema para gestionar nuestra biblioteca, por lo que puede ser una buena idea tener más de uno.
Mi consejo es abrir un catalogo nuevo siempre que tengamos la necesidad de gestionar un tema o un tipo de fotografías de manera separada de otras. De esta manera, yo tengo un catálogo general en el que importo fotos familiares, salidas de naturaleza... organizado por carpetas, un catálogo para los trabajos e, incluso, un catálogo específico para clientes con los que trabajo de manera continuada.
Organizar desde Importar
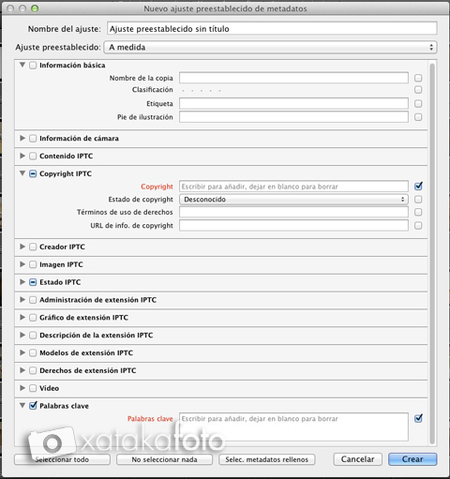
Cuando creamos nuestra biblioteca de fotografías tenemos que tener muy claro que el trabajo empieza cuando realizamos la importación de fotografías. En este primer paso podemos realizar varias acciones que ayudaran a ahorrar tiempo.
Lo primero de todo es la creación de una plantilla de metadatos, en la que podemos incluir mucha información de interés, como nuestros datos personales, el Copyright o palabras clave que utilicemos de manera recurrente. Estas palabras clave pueden ser la ubicación, el tipo de trabajo o el cliente.
Si no queremos usar una plantilla, podemos introducir palabras clave durante la importación. Estas palabras clave siempre serán genéricas para poder realizar la importación de una sola vez. Recordad que las palabras clave servirán para realizar búsquedas o crear colecciones por el término usado como palabra clave.
La Barra de Filtros para buscar en nuestra biblioteca
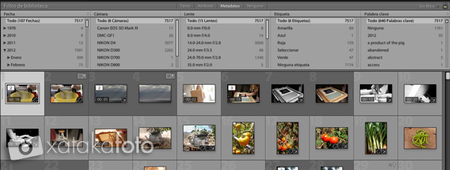
Una vez importadas nuestras fotografías, estarán organizadas en carpetas. Si sabemos en qué carpeta encontrarla sera rápido, si no usaremos la Barra de Filtros, que podéis activar con el atajo de teclado coma “,”
Una vez activado, podéis filtrar por Texto, donde podréis buscar por vuestras palabras clave, por Atributo, dónde el filtro es por estrellas o etiquetas o por Metadatos, que nos da la posibilidad de filtrar por los datos grabados por la cámara. Este filtro se muestra en columnas que podemos añadir pulsando el icono de las tres rayas que tenemos en la esquina superior derecha o cambiar el filtro que se muestra pulsando sobre el nombre de la columna.
Para realizar una búsqueda en toda nuestra biblioteca, basta ir a la pestaña Catalogo y seleccionar Todas las Fotografías.
Las Colecciones en Lightroom 4
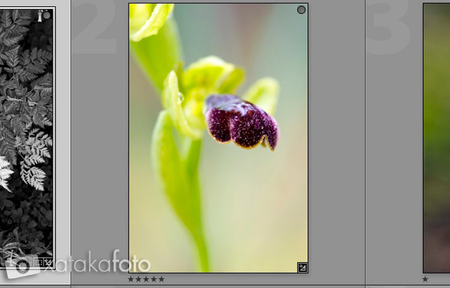
Las colecciones son una manera de mostrar juntas fotografías que cumplen un requisito previo en distintos orígenes, sin mover las fotografías del lugar inicial.
Hay tres tipos de colecciones: las que se crean y muestran un resultado de búsqueda con los criterios que hemos marcado, las colecciones inteligentes que se nutren de los términos especificados en la búsqueda, pero que añadirán las fotografías futuras que cumplan con los términos, y la Colección Rápida que sirve para mostrar fotografías que previamente hemos marcado haciendo click sobre el círculo gris que se muestra en las miniaturas. Los usos pueden ser varios, desde una selección de las mejores fotos, hasta marcar las que vamos a procesar de una carpeta, pasando por las que queramos compartir. El uso de la Colección Rápida se lo das tú.
Eliminar o quitar en Lightroom 4
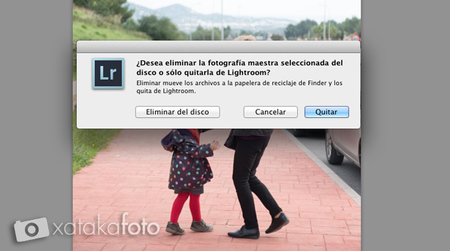
Para tener una biblioteca organizada y optimizada es necesario mantener en la biblioteca sólo lo que nos interese realmente. Lightroom nos ofrece la posibilidad de Eliminar y enviar las fotografías a la papelera , o la de Quitar las fotografías ya no se ven en nuestra librería de Lightroom pero siguen en nuestro disco duro.
Cuándo hacer una cosa u otra es una decisión a veces difícil. Yo sigo estas reglas: sólo elimino fotografías fallidas, de foco, exposición... en el momento. Terminado el año y entregado el trabajo, elimino los brutos de todos los trabajos menores y conservo sólo la fotografía final. Y por último, elimino todas las fotografías que se duplican en concepto, por ejemplo, en un cumpleaños me basta con tener unas pocas fotos de recuerdo, pero en el momento siempre se hacen muchas, encontrándote con diez fotos soplando la tarta o cinco de la abuela con el nieto.
Quitar fotos de la biblioteca es más raro, pero lo hago cuando se trata de unas fotos que importé para realizar unas pruebas o de trabajos muy antiguos que me interesa mantener pero a los que no creo que vuelva.
El Bote de Pintura en Lightroom 4
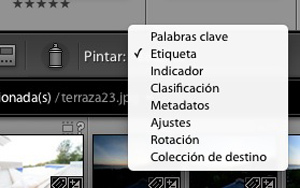
El bote de pintura es como una navaja suiza. Con él podemos aplicar a nuestras fotografías palabras clave, ajustes, clasificaciones, etiquetas, rotaciones o incluirlas en una colección. Para trabajar con él, primero cogeremos el bote de pintura, asignaremos la función que queremos que tenga y bastará hacer click sobre las fotografías para que se ejecute.
Yo lo uso para aplicar palabras clave especificas, por ejemplo, el nombre de la persona que sale en la fotografía. Donde aparece la persona, hago un clic con el bote de pintura. Para clasificar también es bastante bueno, incluso para aplicar ajustes preestablecidos como la Perforación.
Conclusión
Espero que estos trucos y consejos os sirvan. El módulo de Biblioteca tiene mucho más, pero estas son las cosas que yo uso habitualmente, aunque cada día espero poder incorporar más herramientas a mi gestión de biblioteca para sacarle el máximo partido.

Ver 3 comentarios
3 comentarios
laurarek
Hola! Yo empece a usa ligthroom a raiz de un curso que hice y me resulta muy util. Lo unico que comence varios catalogos con diferentes ubicaciones (discos duros, y ahora no se como poder unificarlos con los ajustes que les aplique a las fotografias ni si se puede hacer. Quiero ordenar todo en el mismo disco duro y no se como trasladar un catalogo de un disco duro a otro. Si tengo que copiar y ya esta o hay que hacer algo mas. Vamos que mis dudas son dos: - Si se puede juntar varios catalogos en 1. (quiero unificar las fotos que no tiene ningun tema en concreto, hacer un catalogo por año para esas fotos que vas sacando de vez en cuando. - Como traslador un catalogo de un disco duro a otro. Muchas Gracias de antemano!!!
mikesaintcross
Se sortean entradas de cine:
mikesaintcross
En Historias de CINE