Cuando necesitamos revelar o procesar nuestros archivos en Adobe Lighroom 4, tenemos opciones de ajuste generales y otras para actuar de manera más precisa sobre alguna zona de nuestra fotografía. Esta abundancia de opciones en el módulo Revelar hace que a veces dejemos de lado alguno de los recursos que se nos ofrecen. En esta guía quiero centrarme en algún truco o consejo para exprimir al máximo el modulo Revelar y conseguir mejores resultados en nuestro procesado.
Flujo de trabajo ordenado
Ser ordenado en la manera en la que procesamos nuestras fotografías es el mejor consejo que se puede seguir a la hora de usar el modulo Revelar. El beneficio de seguir siempre los mismos pasos hará que podamos conseguir un revelado más homogéneo en una sesión fotográfica y que no tengamos que preguntarnos cada vez qué paso dar.
Un buen flujo de trabajo a la hora de procesar un Raw evitará tener que volver atrás en procesos ya realizados y así ahorrar tiempo de procesado. Si dudáis de qué orden seguir o pensáis que no estáis siendo efectivos, os recomiendo la lectura del libro de Hugo Rodriguez: “Captura Digital y Revelado Raw”.
Calibración de cámara

Cuando disparamos una fotografía usando el formato jpg la cámara realiza diferentes ajustes para entregarnos el mejor archivo posible. Estos ajustes son de contraste, tono, saturación y nitidez. Los fabricantes programan estos perfiles para adecuar la cámara a diferentes situaciones: retratos, paisajes, vivido, neutro, normal. Los perfiles los encontraréis en Nikon con el nombre de Picture Control o en Canon, bajo el nombre Picture Style.
Pero si grabamos nuestra fotografía en Raw el estilo que usamos en la cámara no se aplicará al abrir la foto en Lightroom 4. Si queremos recuperarlo y aplicarlo los encontraremos en la pestaña de Calibración de Cámara, en el desplegable Perfil.
Por defecto Lightroom 4 aplica el perfíl Adobe Standard, pero vale la pena probar los otros perfiles disponibles, ya que el punto de partida os puede ser más interesante que el genérico que se aplica. Personalmente, yo prefiero en muchas ocasiones usar el perfil Camera Standar. Me da una mejor definición y menos ruido en sensibilidades altas.
Corrección de lente en Lighroom 4
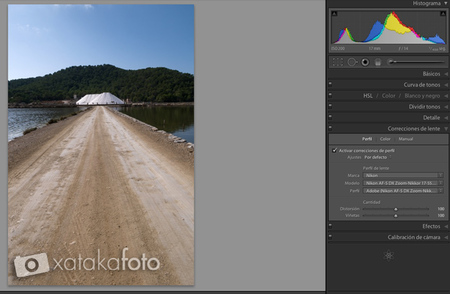
La herramienta corrección de lente nos permite corregir la perspectiva y es muy útil en la fotografía de arquitectura o simplemente para enderezar las líneas en nuestras imágenes. Pero aparte del proceso manual de corrección de lente, también podemos usar muchos de los perfiles de lente que Lightroom trae por defecto y que incluye a los principales fabricantes. El perfil de lente se ajusta al modelo de la cámara y a la lente usada, y corrige la distorsión geométrica y el viñeteo, eliminando el efecto “barrilete” y compensando la caída de luz en las esquinas de la fotografía.
Tened en cuenta que la corrección de lente funciona diferente si la aplicáis a un Raw o a un jpg. También puede pasar que la lente que estáis usando no esté en la lista de perfiles por defecto que tiene Lightroom 4. Si esto pasa, podéis crear vuestro propio perfil. Un trabajo algo laborioso que se realiza con el software Adobe Lens Profile Creator. Pero si no os veis con fuerzas de hacer todo lo necesario para obtener vuestro propio perfil, podéis buscar algún perfil creado y compartido por otros usuarios de Lightroom o Photoshop en Adobe Lens Profile Downloader. Ambas aplicaciones necesitan tener instalado Adobe Air y las podéis descargar desde esta página de Adobe (más o menos a la mitad de página)
Curva de tonos
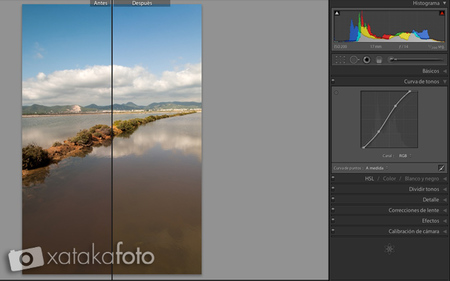
La segmentación del histograma en cuatro partes nos permite realizar un procesado de nuestras fotografías muy preciso, actuando sobre las altas luces, las sombras, los blancos y los negros. Incluso sin tener que usar los controles que encontramos en la pestaña Básicos. Basta con ponernos encima del histograma para poder deslizarlo a derecha o a izquierda.
Esta flexibilidad de uso hace que muchas veces nos olvidemos de la curva de tonos que durante tantos años ha proporcionado un control de la luminosidad y el contraste de la imagen. Para refrescar un poco el uso de la curva y pensando en esas fotografías que simplemente necesitan que apliquemos una curva, aquí tenéis los pasos que he seguido en la fotografía anterior.
El primer paso es observar que el histograma esta centrado. Tenemos una ausencia de blancos y negros lo que da una imagen poco contrastada, un poco empastada.
El segundo paso, partiendo de la curva de puntos lineal, es ajustar el contraste de la imagen, desplazando los extremos de la línea hasta el inicio del histograma. Si os fijáis, el histograma empieza a cambiar y se estira. Esta acción es igual a aplicar niveles en Photoshop.
Por último, para mejorar el contraste aplicaremos a la línea una leve curva en forma de S para tener sombras más oscuras y luces más altas.
El resultado es una imagen más viva, con un mejor contraste y tan solo tocando la curva de tono.
Aquí tenéis otro ejemplo con el antes y el después, donde se ha aplicado una curva para levantar las sombras.
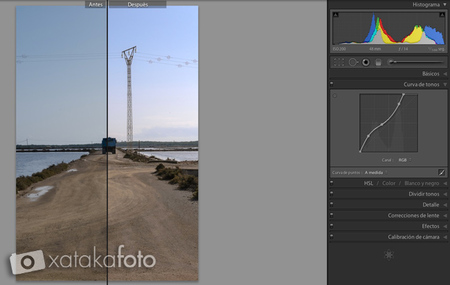
Detalle en Lightroom 4

La pestaña Detalle incluye la máscara de enfoque y la reducción de ruido. Esta última funciona bastante bien, eliminando el ruido creado por una sensibilidad alta sin casi pérdida de detalle. El valor que más uso es Luminancia 25 que me da resultados muy buenos.
En cuanto al Enfoque, la verdad es que no solía usarlo ya que buscaba en él algo parecido a un Paso Alto en Photoshop y el resultado genera mucho ruido. Pero pensando en valores más pequeños, mi máximo es Cantidad 50, el resultado me gusta mucho. Con la herramienta Máscara podéis eliminar el enfoque en las zonas en las que no os interese aplicarlo, como por ejemplo en un cielo azul. Para ver como se aplica la máscara, mantened pulsada la tecla Alt mientras movéis el control de Máscara. A las zonas que se oscurecen, no se les aplica el efecto de enfoque.
Crear un preset de Lightroom 4 con los ajustes favoritos
Si algunos de estos consejos os han parecido útiles en vuestro flujo de trabajo, podéis crear un preset que incluya el perfil de cámara que más os interese, activar la corrección automática de lente y el valor de enfoque que más os guste o necesite vuestra lente.
Incluso en este preset, podéis incluir que se aplique otro ajuste preestablecido de Lightroom. Mi preferido es el de Perforación que aumenta la claridad y la intensidad en la imagen.
En XatakaFoto | Trucos y consejos para exprimir al máximo la Biblioteca de Lightroom 4
Fotografías | José Juan Gonzálvez

Ver 2 comentarios
2 comentarios
adrianrg
Si tuviera que recomendar una opción sería "Reducción de ruido" las maravillas que hace esa cosa...
roberto1974
LR4 es la caña!!!