Hace unos días os traíamos un truco express en el que veíamos cómo podíamos cambiar los colores de elementos de una fotografía en Photoshop siguiendo unos pocos pasos. Hoy vamos a ver cómo podemos corregir la aberración cromática utilizando Adobe Photoshop.
La aberración cromática es un error generalmente relacionado con la calidad del objetivo, pero puede surgir también como consecuencia de iluminaciones con grandes contrastes en las que a la cámara le cuesta procesar la información que recibe cada uno de los canales de color (RGB) y es incapaz de superponer y mezclar los colores correctamente.
En la fotografía detectamos las aberraciones cromáticas como bandas de colores llamativos que no se corresponden con la realidad. Suelen aparecer con coloraciones rojas o azuladas y cerca de los bordes o líneas en las que se cambia bruscamente de cantidad de luz. Vamos a ver cómo podemos corregirlo.
1. Ajustes de corrección de lente
La forma más rápida para corregir aberraciones cromáticas es hacerlo a través de un filtro de corrección de lente. Para ello duplicamos la capa fondo pulsando control+J (comando + J en Mac) y añadimos un filtro de corrección de lente (Filtro > Corrección de lente...).
Entonces se nos abre una ventana con las opciones de este filtro. En el menú de la derecha, justo debajo de los botones "OK" y "Cancelar" tenemos dos pestañas, una que pone "Corrección automática" y otra, la que seleccionaremos, que pone "A medida".
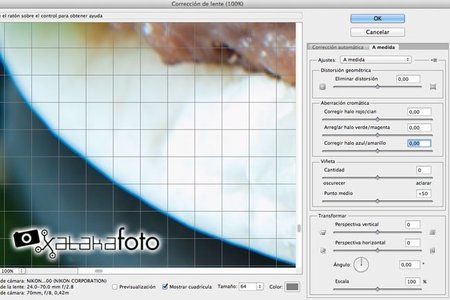
En la segunda de las cuadrículas veréis que pone "Aberración cromática" y que aparecen tres barras que podremos desplazar para corregir las aberraciones cromáticas de nuestras fotografías. Recordad que conviene visualizar la fotografía al cien por cien para este tipo de procesados.
Normalmente corregimos la aberración cromática moviendo las barras del "rojo/cian" y del "azul/amarillo", dejando de lado la barra "verde/magenta". Pero puede que con este método no sea suficiente o que al corregir un tipo de aberración cromática nos aparezca otro, por lo que tenemos otra opción que suele ser más efectiva.
2. Creamos una capa con filtro de desenfoque gaussiano
De nuevo, lo primero que tenemos que hacer es copiar la capa pulsando control+J (comando + J en Mac) para no perder la imagen original. Entonces podemos aplicar un filtro de desenfoque gaussiano (Filtro > Desenfocar > Desenfoque gaussiano...) sobre la capa copia.
Se nos abre una ventana que nos permite seleccionar el radio del desenfoque. Para una imagen de unos 12 megapíxeles un radio de 15 píxeles suele funcionar bien, aunque es conveniente que vayáis probando con vuestras fotos para ajustar mejor el tamaño.

Teníamos una fotografía con aberración cromática y ahora además la desenfocamos, pero tranquilos que lo solucionamos en el siguiente paso. Seleccionamos la capa a la que hemos aplicado el filtro de desenfoque gaussiano y en el modo de capa seleccionamos "Color", casi abajo del todo de la lista.

Obtenemos así una imagen muy parecida a la original, pero en la que algunos colores parece que se empastan. En el siguiente paso vamos a ver cómo conseguir que esto no ocurra y eliminar además la aberración cromática.
3. Ajustar los efectos con una máscara de capa
Seguramente la capa que habéis creado y a la que afecta el filtro de desenfoque gausiano no tiene una máscara de capa, por lo que lo primero que tenemos que hacer es crear una máscara para esa capa. Para hacerlo simplemente seleccionamos la capa y en la parte de abajo de la ventana de las capas pulsamos el tercer botón ("añadir máscara de capa") que es un rectángulo gris con un círculo blanco en el centro.
Inmediatamente nos aparece una máscara de capa de color blanco y que por lo tanto indica que toda la capa está activa. Las zonas negras en una máscara de capa indican las partes de la imagen que no se ven afectadas por la capa que contiene la máscara.
Como normalmente las aberraciones cromáticas se limitan a pequeñas zonas de la imagen, lo que haremos será invertir esa máscara de capa. Pulsamos con el ratón sobre la máscara para seleccionarla y después pulsamos control + I (comando + I en Mac) para que la máscara de capa se vuelva negra y la capa que contiene el desenfoque gaussiano no afecte para nada a la capa de debajo.
Ahora sólo nos queda seleccionar el pincel (B) y con el color blanco y la máscara de capa seleccionada, pintar sobre las zonas en las que hayamos detectado aberración cromática para que la cápa que contiene el desenfoque gaussiano sea efectivo en esas zonas y eliminar así la aberración cromática.

Como véis en la imagen, al pasar el pincel sobre el borde del pan de la hamburguesa, la franja azulada que teníamos, va desapareciendo de nuestra imagen. Si pintamos de blanco la máscara de capa en todas las zonas en las que detectemos aberración cromática conseguiremos eliminarla por completo.
En resumen
Tenemos dos opciones. La primera y más fácil es utilizar un filtro de corrección de lente y ajustar los valores de corrección de la aberración cromática para cada valor, pero este método puede no corregir del todo estos errores, por lo que tenemos una segunda opción.
La segunda opción es añadir una capa con filtro gaussiano en modo color que afecte exclusivamente a las zonas en las que detectamos aberración cromática. Ajustando el tamaño del pincel al de la franja de aberración cromática conseguiremos los mejores resultados.
Ambas opciones son independientes una de otra, por lo que podemos seleccionar la que más fácil nos parezca y que mejores resultados nos ofrezca. Por supuesto también podemos utilizar una combinación de ambas.
Fotografía | José Barceló En Xataka Foto | Trucos Express y Edición Digital

Ver 24 comentarios
24 comentarios
56750
Muy buen dato, solo conocia el primer metodo y en algunas ocasiones no es 100% efectivo. Probare el segundo, que aunque lleva mas pasos se puede hacer mas selectivo. Gracias por aportarnos siempre nuevos conocimientos!!! Feliz comienzo de año
Alfonso Jiménez
Cristiano y Benzemá
Alfonso Jiménez
asdasdasdasd
Alfonso Jiménez
llourinho
Alfonso Jiménez
nuevo llou
Alfonso Jiménez
espiritu de juanito