A la hora de hacer de retratos no todo el mundo tiene el mismo tono de piel, hay gente que tiene la piel más pálida, otros más bronceada u otros más oscura. Por diferentes circunstancias, como la iluminación utilizada a la hora de realizar la fotografía el tono de piel se puede ver acentuado de forma innecesaria o no deseada. Los canales de Photoshop nos pueden ayudar.
Evidentemente no hay recetas milagrosas y los parámetros deberán ser ajustados en función de la fotografía en cada caso que se esté procesando o editando. Para el tutorial he utilizado un jpeg directo de la cámara y sobre el cual no he realizado más ajuste que el indicado. Vayamos a ello.
Abrimos la imagen, realizamos las correcciones de manchas o de piel que sean con el método que sea y tenemos que realizar un ajuste del tono de piel. Doy por hecho que trabajamos en modo RGB. Abrimos la paleta de canales y nos vamos en primer lugar al canal Rojo. ¿Por qué? El proceso es el mismo, pero lo más habitual es encontrar, en el 99% de los casos, una cantidad de rojo no deseada.
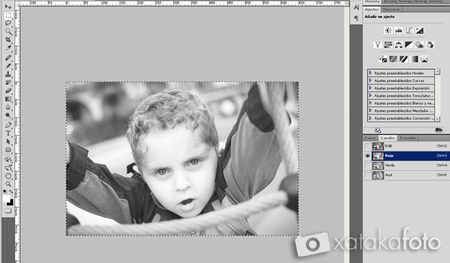
Una vez allí, hacemos clic en el canal Rojo, deberíamos ver la imagen dentro de Photoshop, en Blanco y Negro y, además, con cierto brillo. Es como si hubiéramos filtrado por ese canal. Si ya nos gusta, tendremos un buen Blanco y Negro y lo dejamos (es broma). Si no, seguimos y vamos a corregir la cantidad de Rojo.
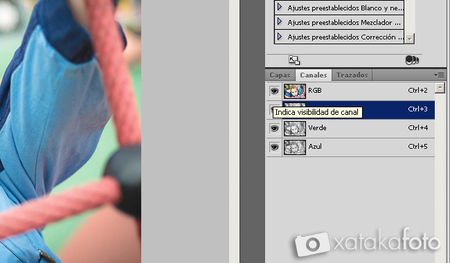
Seleccionamos el lienzo (Ctrl+A) y lo copiamos (Ctrol+C). A continuación debemos hacer clic de nuevo en el Canal RGB y ver de nuevo la imagen en color. Volvemos a la paleta capas y pegamos (Ctrl+V) como una nueva capa sobre nuestra fotografía en color. cambiamos el modo de fusión de la nueva capa (Capa 1) a Luminosidad.
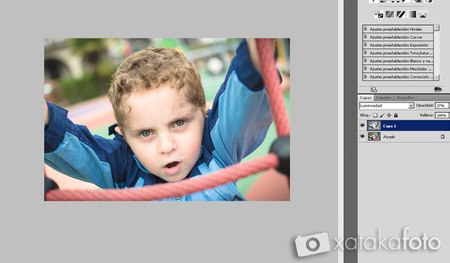
Ahora bajamos la opacidad a 0 y la vamos subiendo poquito a poco hasta encontrar el tono de piel adecuado.
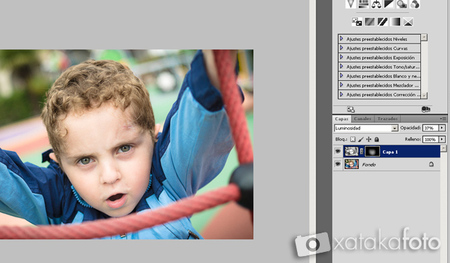
Para finalizar bastaría realizar una máscara que afectase solamente a la piel como vimos en nuestro especial sobre Adobe Photoshop.
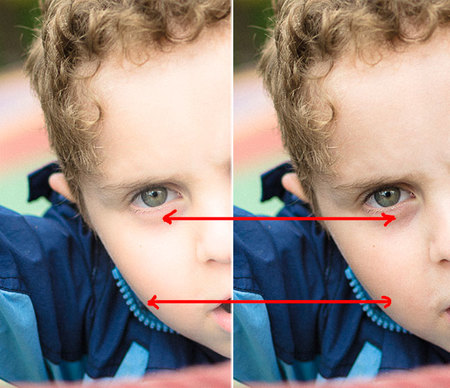
Sin usar máscara y con la opacidad al 100% notamos más claramente dónde debemos actuar
A la derecha la imagen original, a la izquierda con los ajustes (exagerado en este caso). En conclusión, hemos aligerado el tono rojizo de ciertas partes de la piel de una forma rápida, sencilla y sutil pero además podemos observar que determinadas sombras como las ojeras o las bolsas de los ojos que toman un cierto tono rojizo pueden ser corregidas con este sencillo truco.
En Xataka Foto | Aprendiendo con Adobe Photoshop CS6

Ver 6 comentarios
6 comentarios
retruecanos
Hola!
Si te digo la verdad, no aprecio diferencia entre la foto original y la corregida. El articulo me parece muy interesante, pero habría estado mejor si el ejemplo utilizado fuese "más evidente".
Un saludo!!
Jose
La imagen de la izquierda está bastante bastante mejor. A veces es mejor no tocar.
carolina.pueyo
Hola Alfonso, me gusta el articulo lo he encontrado por casualidad y te he reconocido por Diego jeje. Un saludo.