En Xataka Foto ya hemos hablado de algunos consejos para reducir el ruido de nuestras fotografías. Usar sensibilidades bajas, exponer correctamente o usar software específico para la reducción de ruido nos permitirá evitar esa textura granulada que puede hacernos perder detalle y nitidez en una fotografía.
Pero debemos saber que el ruido generalmente no se distribuye de manera uniforme por toda la fotografía. Podemos dar un paso más y aprender a aplicar una reducción de ruido proporcional al que haya en cada zona. ¿Cómo hacer esto de manera rápida y casi automática? ¡A ello vamos!
Normalmente, uno edita sus fotos y tiende a aclarar un poco esas zonas más oscuras en las que apenas se percibe detalle. Bueno, pues son precisamente esas zonas más oscuras, o también las que más se aclaran en postprocesado, las que más ruido acumulan, o de manera más visible. Así que seguramente ya debes estar pensando en lo que voy a sugerir: Tratar de aplicar una reducción de ruido más intensa en las zonas oscuras, y más leve en las zonas claras. El proceso es bien sencillo, y para este ejemplo voy a explicarlo con respecto a Adobe Photoshop en Windows, aunque probablemente se realice de manera similar en otros programas que usen capas.

Lo vamos a poner en práctica con esta fotografía del Metro de Praga, tomada con una Canon EOS 30D a ISO1600. Al procesar la fotografía y aumentar el contraste, ha aumentado la cantidad de ruido, que inicialmente era bastante contenido.
Lo primero es abrir nuestra fotografía, y duplicar la capa que la contiene. Así tendremos dos capas, que en este caso son Fondo, y Fondo copia.
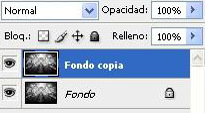
A continuación, reducimos el ruido de la capa copiada, mediante el método que solamos usar, ya sea desde el propio photoshop o algún plugin. Para este ejemplo, yo he aplicado la reducción de ruido que incorpora Photoshop CS3 (menú filtro > ruido > reducir ruido), aplicando los valores máximos.
El siguiente paso ahora es abrir una máscara de capa para la capa copiada. Una máscara es como una lámina que define la transparencia de la capa sobre la que la aplicamos. Si pintamos en la máscara con negro, esa zona será transparente. Si pintamos en la máscara con blanco, esa zona será opaca, mostrando su contenido. Para añadir esa máscara tenemos que seleccionar la capa copiada, y hacer click en el tercer icono del menú inferior.
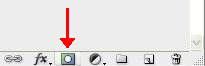
Tras esto, al lado de la capa copiada veremos su máscara, que por defecto aparecerá en blanco.

Ahora debemos marcar la capa del fondo, y seleccionar la fotografía entera. Para ello podemos ir al menú selección y la pestaña todo. Si hemos hecho bien la selección, veremos una línea discontinua rodeando la fotografía.

Una vez hecho esto, debemos copiar la capa (control+c, o menú edición, pestaña copiar). Una vez que la tenemos copiada, debemos pegarla en la máscara. ¿Cómo? Muy sencillo. Lo primero es seleccionar la máscara, dejando pulsada la tecla Alt en el teclado y haciendo click sobre la máscara. La ventana que contenía la foto aparecerá ahora blanca, puesto que lo que estamos viendo es la máscara.
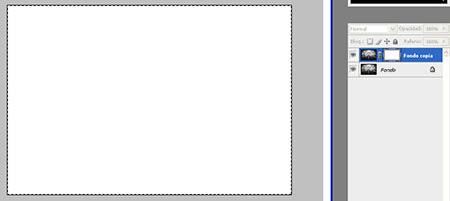
Ahora pegamos la fotografía sobre la máscara, usando control+v o el menú edición, pestaña pegar. Ahora veremos como en el recuadrito de la capa aparece la fotografía original, en blanco y negro (Aunque la fotografía fuera en color, la máscara sólo muestra blanco y negro).
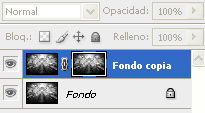
Hecho esto, sólo nos falta un detalle. Como ya hemos dicho, lo que aparece en blanco en la máscara, se verá. Y lo que aparezca en negro, se transparentará, mostrando la capa inferior. En este caso, lo que queremos es que la capa con el ruido reducido sólo se muestre en las zonas oscuras, y que en las zonas claras se transparente, mostrando la capa inferior. Para ello tenemos que invertir la imagen, dejarla en negativo. Teniendo seleccionada la máscara, iremos a menú imagen, ajustes, invertir. El resultado es el que veis a continuación:
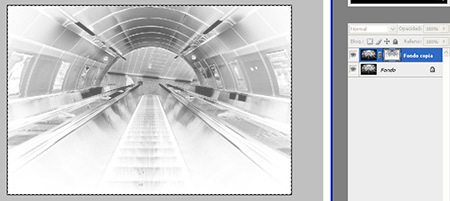
Si ahora hacemos click en la capa copiada, veremos el resultado final:

Aunque a simple vista, y en tamaño parece idéntico, no lo es. Para que podamos comprender mejor el resultado y de qué manera se ha reducido el ruido en las diferentes zonas, he preparado la siguiente tabla. En ella se muestran tres filas de recuadros a tamaño real 100%, de una zona luminosa, de una zona oscura, y de una zona con detalles claros y oscuros. La primera columna muestra la foto original, la segunda muestra la foto con el ruido reducido "al completo", y la tercera muestra el resultado final.
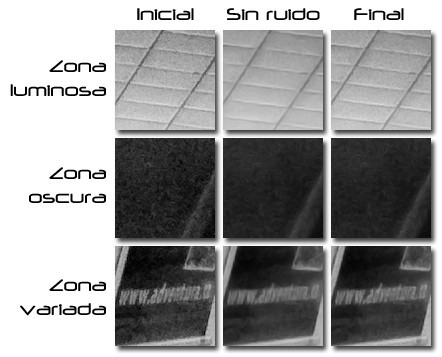
Evaluemos el resultado. La zona clara apenas tenía ruido molesto en la fotografía original, y la reducción "completa" de ruido habría reducido mucho el detalle y contraste. Al aplicar esa máscara invertida, hemos conseguido alterar poco esta zona. La zona oscura tenía mucho ruido, y era una zona que en la foto no tenía mucha importancia, por no tener mucho detalle. La máscara apenas ha alterado la reducción "completa" de ruido, con lo que el resultado es bastante bueno.
El tercer cuadrado muestra una zona en la que había zonas oscuras con ruido, y zonas claras con detalle que merecía la pena conservar. La reducción completa habría empeorado el resultado, pero la capa inversa lo ha equilibrado bastante bien.
Lo bueno de este sistema es su flexibilidad. De haber querido que las zonas claras tuvieran aún más transparencia y menos reducción de ruido, habría bastado con modificar los niveles de la máscara. Por otro lado, si hubiésemos estado en la situación de que en lugar de querer reducir el ruido hubiéramos querido aplicar una máscara de enfoque, mediante este mismo sistema conseguiríamos mejorar el enfoque en las zonas claras sin aumentar apenas el ruido en las zonas oscuras.
Aunque para los no habituados al trabajo con capas pueda parecer complicado, lo cierto es que todo este proceso se hace en apenas unos segundos, con lo que ganamos tiempo, y además conseguimos una reducción de ruido eficaz, así como más natural y estética que por otros sistemas. ¡Espero que os haya resultado útil!
Fotografía | Surface

Ver 6 comentarios
6 comentarios
Vicente Alfonso
Está muy bien el tutorial. Lo que pasa que aplicando la reducción de ruido con un programa externo, como el noiseware, se hace prácticamente innecesario lo de la máscara, aunque quizás también ayude algo. Es complicado a no ser que se haga mucho zoom, ver realmente la mejora.
Independientemente, muy bien explicado y muy sencillo de hacer.
Por cierto, te recomiendo que para gente menos habituada con el photoshop, deberías poner el paso de Filtro>Ruido>Disminuir Ruido, porque quizás alguno se pierda.
Un saludo.
Bruno Abarca | brunoat.com
Lo cierto es que muchos programas ya incluyen esa diferencia entre zonas oscuras y claras, pero mi experiencia al menos me dice que en ocasiones, con eso, aparecen "artefactos", como si el ruido no desapareciera uniformemente, y no me suele gustar. A mi lo que mejor resultado me da para impresiones grandes (y si reduzco el ruido, que tampoco lo suelo hacer ni creo que haya que hacerlo siempre) es hacer esto. Y generalmente, añadiéndole mucho contraste a la máscara invertida, con niveles.
Respecto a lo de filtro, ruido, disminuir ruido, tienes razón, y lo voy a añadir ahora mismo. :)
nesta1981
Muy bueno el truco, y además copiar una imagen en una mascara de selección te da muchas más posibilidades.
Fernando Passó
Este método no funciona. Al revés, añade más ruido de forma escandalosa. Lo he hecho en Photoshop y he ido picando en el historial para comparar. Cuando me quedo en la parte de aplicar el reductor de ruido Noise Ninja se ve estupendo. Cuando pico en el final de este proceso, aumenta el ruido. Por cierto que copiar es control+c , no control+v
Bruno Abarca | brunoat.com
Fernando, ahora corrijo lo de control+v, que lo puse dos veces por error. En cualquier caso, si a ti haciendo esto te aumenta el ruido, es que algo estás haciendo mal, así que vuelve a leer los pasos.
55590
Muchas gracias por el tutorial, es muy bueno.