Retomamos esta serie dedicada a la herramienta Pincel de Adobe Photoshop, una de las herramientas más infrautilizadas por los fotógrafos y que más posibilidades nos da si aprendemos a sacarle todo el provecho. En esta segunda parte vamos a conocer las ventanas Pincel y Ajustes de pincel para abrirnos un mundo desconocido para la mayoría.
Llevo tiempo investigando el funcionamiento de la herramienta Pincel (B) en Adobe Photoshop. Siempre he sido de sota, caballo y rey con esta herramienta. Pero como poco a poco (muy poco a poco) voy usando más la tableta gráfica, me estoy dando cuenta de las posibilidades que tiene siempre y cuando la configuremos correctamente.
Es verdad que los fotógrafos no necesitamos adentrarnos tanto como los ilustradores, pero cuando trabajamos con máscaras de luminosidad o queremos hacer fusiones perfectas en algunos montajes os puedo prometer que configurar de una forma u otra nos puede cambiar la vida de revelador.
Si queremos disfrutar al 100% de la potencia de los pinceles de Adobe Photoshop tenemos que tener una tableta gráfica. Cambia todo, de verdad. De hecho es el único motivo por el que me estoy olvidando (muy lentamente) del ratón.
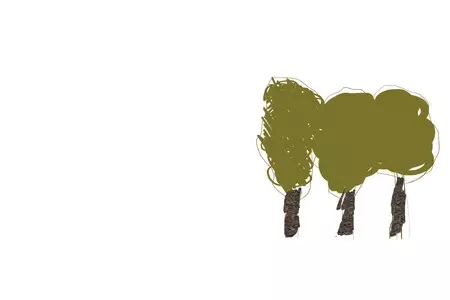 Solo para buenos pintores
Solo para buenos pintores
Si te gusta hacer dodge&burn, separación de frecuencias, retocas retratos y paisajes, vas a conseguir mejores resultados con la tableta gráfica que con el ratón... Pero si haces ajustes básicos no te va a hacer falta comprarte una. No es imprescindible, solo te permite conseguir más precisión si estás todo el día con el pincel.
Antes de empezar a trabajar con la herramienta Pincel
Las tabletas gráficas suelen tener malas relaciones con Windows. Las actualizaciones de drivers no les suelen sentar muy bien. Y desde que el sistema operativo cuenta con la posibilidades de las pantallas táctiles los problemas crecen.
Uno de los problemas de las tabletas gráficas es que con el sistema operativo de Windows la presión a veces no se puede controlar. Y se pierden las ventajas...
Y resulta que por defecto Windows prefiere que trabajes con su Windows ink antes que con una Wacom, por ejemplo. Por este motivo ves una señal de advertencia en las ventanas Pinceles y Ajustes de pincel. Hay muchas formas de solucionarlo.
Si te encuentras con esta situación solo hay que cambiar la configuración del lápiz de la tablet Pc del ordenador y aparentemente listo.
Con todo actualizado a la última versión (sistema operativo y controladores de la tableta) yo no tengo ahora mismo ningún problema, por primera vez en mucho tiempo.
Las ventanas Pinceles y Ajustes de pincel
Estas dos ventanas conviene tenerlas siempre abiertas o accesibles para poder configurar tu herramienta de una forma rápida. Los ajustes básicos los podemos hacer en la barra de configuración pero si queremos afinar más o crearnos nuestros propios pinceles son fundamentales.
Ventana Pinceles
Empezaremos por la ventana más sencilla. Podemos acceder a ella en el menú Ventana>Pinceles o pinchando en la barra de configuración en el icono Selector de pinceles preestablecidos. Aquí puedes elegir todos los que vienen por defecto, los que hagas después de leer estos artículos y los que te descargues por la red.
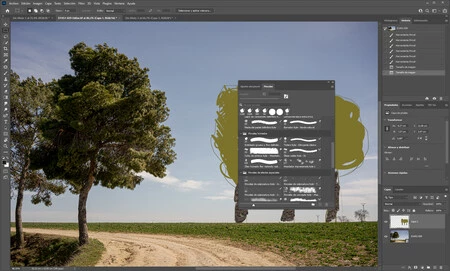 Ventana Pinceles
Ventana Pinceles
Un pequeño inciso... recomiendo no acumular pinceles por si acaso, y mucho menos sin organizar, porque no conviene saturar con elementos que no vamos a utilizar un programa como este. Eso sí, instalar los pinceles es muy sencillo. Solo necesitamos un archivo .ABR, hacer doble clic sobre él y los tendremos en la ventana Pinceles como una carpeta más.
Es una ventana de organización, donde encontramos todos los pinceles agrupados en carpetas. Por defecto, Adobe Photoshop tiene:
- Los generales son circulares. Admiten distinta Dureza y Opacidad por defecto. Pero mantienen siempre la misma forma.
- Los secos simulan el trazo de los lápices de grafito y los carboncillos.
- Los húmedos recrean el efecto de los óleos y los entintados. Quizás son los más ricos en matices de todos los pinceles que vienen por defecto.
- Los pinceles de efectos especiales sirven para crear salpicaduras, nubes y tramas muy básicas.
Lo mejor de esta ventana es la capacidad de buscar y organizar los pinceles para tener un acceso lo más rápido posible. Además memoriza en la parte superior los últimos siete que hemos utilizado.
Ventana Ajustes de pincel
Aquí es donde encontramos todos los parámetros posibles para lograr que nuestros pinceles actúen exactamente como queremos. Hay tantas opciones que la mayoría de los fotógrafos nos perdemos y pocas veces nos hemos atrevido a salir de nuestra zona de confort.
Esta ventana la encontramos en el menú Ventana>Ajustes de pincel; pinchando en el icono Conmutar de la ventana Pinceles o en la barra de configuración de la herramienta Pincel.
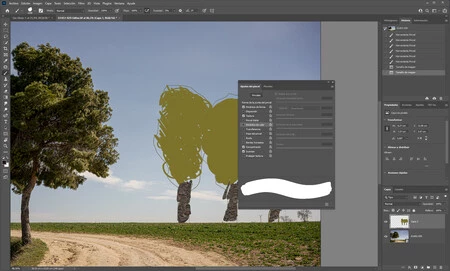 Ventana Ajustes de pincel
Ventana Ajustes de pincel
Cada una de las 12 opciones tiene diversos parámetros para conseguir exactamente lo que queremos. Algo que solo se consigue con experiencia, entendiendo muy bien lo que permite hacer cada uno o partiendo de los ajustes de los pinceles preestablecidos:
- Dinámica de la forma: opciones para que modificar el tamaño, el color y la opacidad de las marcas de pincel a lo largo de un trazo.
- Dispersión: determina el número y la ubicación de marcas en un trazo.
- Textura: usa un motivo para que parezca como si se hubieran pintado los trazos en un lienzo con textura.
- Pincel doble: crea el efecto de estar pintando con dos puntas en un único pincel.
- Dinámica de color: permite cambiar de color en el mismo trazo.
- Transferencia: ajusta cómo cambia la pintura a lo largo del trazo.
- Pose del pincel: efectos parecidos a los que se consiguen con un lápiz de una tableta gráfica para controlar el ángulo y la posición del pincel
- Ruido: consigue que el trazo del pincel sea más aleatorio.
- Bordes húmedos: para provocar el efecto de acuarela.
- Concentración: simula el efecto de un aerógrafo.
- Suavizar: para conseguir que las curvas de los trazos sean más suaves.
- Proteger textura: la textura será siempre la misma aunque cambiemos de pinceles.
En el próximo artículo aprenderemos a crear nuestros propios pinceles teniendo claro todo lo que podemos ajustar para conseguir el mejor efecto posible... Haremos pinceles de pelo y uno perfecto para trabajar con el dodge&burn.



