En nuestras guías sobre herramientas de Photoshop pasadas os mostramos cómo funcionaban los modos de fusión del grupo oscurecer. Ahí también os explicamos el principio bajo el cual estos modos interactúan con la luminancia y el color de la imagen. En esta ocasión es el turno de un nuevo grupo. Os presentamos qué son y cómo funcionan los modos de fusión de capa del grupo aclarar.
Sacando la luz
El segundo grupo de capas de fusión se enfocan en aumentar los valores del punto blanco de cada color. En este grupo encontraréis ‘Aclarar’, ‘Trama’, ‘Sobreexponer color’, ‘Sobreexposición lineal’ y ‘Color más claro’.
- Aclarar: Si los píxeles de la capa de arriba son más claros que los de la capa inferior, este modo de fusión aclara los pixeles levemente. El proceso lo hace viendo cada canal (RGB) y aplicando individualmente ese aclarado por canal.

- Trama: Bajo el mismo principio de ‘Aclarar’, ilumina siempre y cuando los píxeles de la capa de abajo sean más oscuros que la de arriba. A diferencia de aclarar, lo hace de manera más fuerte. Pueden notar una diferencia clave en la forma en que ambas aclaradas se hacen, usando ‘Trama’ podemos conseguir un degradado de luz más suave que con aclarar, por lo cual se suele usar más y controlar con la barra de opacidad. Esta capa también es muy útil para llevar los colores negros a grises sin dañar los tonos más claros.

- Sobrexponer Color: Este modo de aclarar es muy fuerte, resulta en colores muy contrastados, luces estalladas y puede producir artefactos cuando se tienen negros puros. Debido a la fórmula matemática que el software realiza, cuando el valor de luminancia de píxel inferior es 0 se mantiene en 0 sin importar que apliquemos blanco sobre él. Manejarlo con la barra de ‘relleno’ de capa permite controlarlo mejor que con ‘opacidad’.

- Sobrexposición lineal: La fórmula matemática de esta capa de fusión es la suma de los valores de los píxeles inferiores y los superiores. Así que siempre habrá un cambio de luminancia salvo cuando la capa superior es negro puro. Al igual que trama, es muy útil para modificar el punto negro de la imagen en general. Al manejar cada canal de tono individualmente, podemos aprovechar este modo de fusión para poder ajustar tonalidades en la imagen.

- Color más claro: Este modo de fusión funciona igual que aclarar, sin embargo, no toma cada canal de tono individualmente. En vez de esto hace un promedio de nivel de luminancia por canal y aplica a este valor el valor de la capa superior. Esto genera artefactos sobre los elementos con texturas fuertes y los cambios de iluminación más drásticos. Por este motivo se acompaña mejor de la barra de relleno.

En uso
Vamos a ver dos formas distintas de usar las capas de fusión de aclarar. Para el primer caso vamos a comenzar con la imagen de abajo.

Lo primero que haremos es duplicar la capa y aplicar ‘Sobreexponer Color’. Esto generará que el contraste de la imagen se sature. Para controlarlo usaremos la barra de ‘Relleno’ de capa, disminuyéndola de a pocos hasta que encontremos un punto de brillos que nos satisfaga. Veréis que esto nos ayuda también a exaltar la textura en la imagen.

El siguiente paso, como método de colorizar, usaremos un color sólido en modo ‘Sobreexposición Lineal’ para volver la imagen más cálida y subir el punto de negro. Para que no sea tan fuerte la aplicación de color, usaremos la barra de ‘Opacidad’ de capa para cuadrar ese cambio de color al punto deseado. También podemos usar un color que tienda más al negro para que el color aplicado no sea tan fuerte sobre la imagen.

Abajo podéis ver la imagen resultante.

Para poder ver cómo se pueden usar estos modos en pieles usaremos el retrato de abajo.

Lo primero que haremos es crear un dodge and burn rápido duplicando la capa y poniéndola en modo fusión ‘trama’. Para que la capa se aplique de manera correcta con degradado en las altas luces usaremos las opciones de capa. En el recuadro de ‘Fusionar si’, le diremos que se aplique gradualmente menos al acercarse a las sombras. Para lograr el degradado, debemos presionar la tecla ‘alt’ mientras movemos la barra del lado de sombras.
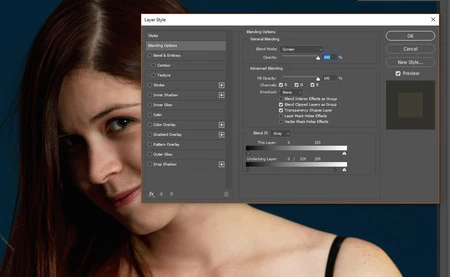
Para modificar el punto negro de la imagen crearemos un gris claro y usaremos el modo ‘Aclarar’. Para controlar el punto negro usaremos la barra de 'Opacidad' hasta encontrar el punto deseado.

Para agregar una dominante de color sobre la imagen crearemos un color sólido y aplicaremos el modo de ‘Color más claro’. En este caso, el utilizar un color azul enfriará el fondo, mientras que creará un color rojizo sobre la piel y el pelo. Como el efecto se aplica de manera muy fuerte, disminuir su efecto con la barra de ‘Relleno’ nos ayudará a llegar a un punto de dominante sin que se destruya la imagen o se creen artefactos raros.

Abajo podéis ver el resultado.

Ahora es tiempo de experimentar con vuestras imágenes. Mezclando los modos de fusión de oscurecer que vimos la vez pasada y los de aclarar de esta ocasión os ayudará a encontrar balance en la luminancia general para crear o disminuir contraste en la imagen.



