La herramienta Fusionar si es está escondida en Adobe Photoshop. Poca gente la conoce y quien la utiliza la trata como si fuera un tesoro. Vamos a ver cómo funciona y cómo aprovecharla para cambiar los cielos con precisión de una forma directa y sencilla.
En Xataka Foto hemos hablado ya de Fusionar si es, esta herramienta oculta dentro de los Estilos de capa, un territorio acotado para los diseñadores, pero que los fotógrafos podemos aprovechar para hacer trucos sucios, como llamo cariñosamente a todas aquellas técnicas que no podíamos hacer en el laboratorio químico.
Fusionar si es es una herramienta que se conoce también como un modo de fusión condicional. Como bien podemos leer en Photoshopeando, permite crear una máscara de capa en el momento, no de forma predeterminada.
En la página de Adobe la explicación no es muy clara. Incluso creo que es la primera vez que utiliza un cultismo: Subyacente (Del lat. subiācens, -entis.) en vez de inferior:
Los reguladores del cuadro de diálogo Opciones de fusión controlan qué píxeles de la capa activa y de las capas visibles subyacentes aparecen en la imagen final. Por ejemplo, puede eliminar los píxeles oscuros de la capa activa o hacer que los píxeles brillantes de las capas subyacentes se vean a través de las demás. También puede definir un rango de píxeles parcialmente fusionados para generar una transición suave entre áreas fusionadas y no fusionadas.
 Fotografía original
Fotografía original
En esta ocasión vamos a mejorar, con la ayuda de la nueva versión de Adobe Photoshop, el cambio del cielo y un curioso truco para controlar el ruido de nuestras fotografías.
Cambiar el cielo con Fusionar si es
El camino ya lo hemos contado otras veces. Pero esta vez vamos a refinar el resultado con la ayuda de la herramienta Selección>Cielo. Vamos a ver los pasos que tenemos que dar:
- Revelamos las dos fotografías en Adobe Camera RAW o Lightroom. Incluso en Capture One. En cualquier programa que nos dé el resultado que estamos buscando y las mandamos a Adobe Photoshop. Para no liarnos a la que recibe el cielo la llamaremos Tierra y la que lo da Cielo.
- Pinchamos en Cielo y con la herramienta Mover lo arrastramos al archivo Tierra, que tiene que estar en la parte superior de la ventana Capas.
- Si hace falta, con la capa Cielo seleccionada, podemos ir al menú Edición>Transformación libre (Ctrl+T) para ajustarla al tamaño necesario.
- Desactivamos la visibilidad de la capa Cielo.
- Marcamos la capa principal y vamos a Seleccionar>Cielo. Solo tenemos que transformar la selección en una máscara de capa en el menú Capa>Máscara de capa>Descubrir todo.
Esta nueva herramienta hace muy bien su función. Pero algunas veces nos puede dar problemas. Y los podemos solucionar con Fusionar si es.
- Vamos a Capa>Estilo de capa para encontrar, al final de la ventana, Fusionar si es.
- Aquí encontramos dos barras: Esta capa y Capa Subyacente. La superior y la inferior, respectivamente. Lo más importante es trabajar en la inferior.
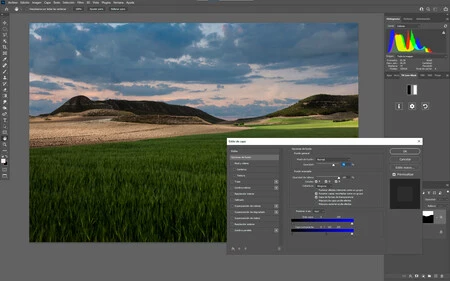 Fusionar si es en acción
Fusionar si es en acción
- Al mover los deslizadores señalamos lo que queremos ver: las luces o las sombras de la capa superior. Si damos Alt+clic para dividir cada deslizador en dos y conseguir un efecto más suavizado.
 Fotografía final
Fotografía final
- Para el ejemplo muevo el deslizador izquierdo para que la fusión sea perfecta. Incluso podemos trabajar primero con Fusionar si es>Azul y luego depurar con Fusionar si es>Gris.
De esta forma eliminamos la necesidad de duplicar la capa para evitar que el efecto se vea en otras zonas que no sea el cielo. Es la forma más directa de conseguir que la fusión del nuevo cielo sea perfecta. Ya nos contaréis.



