Los atajos de teclado son un gran invento. Hace tiempo leí que permitían ahorrar hasta un 20% de nuestro tiempo. El problema es que cuesta recordarlos. Pero si conocemos los atajos de teclado más prácticos de Adobe Lightroom conseguiremos ganar tiempo para salir a hacer lo que más nos gusta: más fotos.
Es imposible conocerlos todos de los programas que utilizamos. Ya nos cuesta recordar el clásico Ctrl+C Ctrl+V de toda la vida como para acordarnos de cómo pasar de un módulo a otro. En Adobe Lightroom también existen, por supuesto (de hecho ya os hablamos de ellos hace tiempo). Pero muy poca gente los aprovecha. En mi caso prefiero reservar espacio mental para los de Adobe Photoshop. Y utilizo los imprescindibles para mí, que son los que vamos a ver a continuación.
El problema es que hay atajos de teclado que coinciden en ambos programas y no hacen las mismas cosas. Y esto es poco práctico, a no ser que tengas una mente privilegiada. Deberían unificar este tema, pero de nuevo parece que los ingenieros de ambos programas viven en mundos paralelos. ¿Por qué aquí no podemos cambiarlos, por ejemplo?
Hoy vamos a ver cómo podemos aprovechar nuestro teclado en Adobe Lightroom sin la necesidad de guardar información poco útil en nuestras cabezas saturadas. Y otra cosa, si realmente queréis aprender todas las posibilidades del programa solo hay que activar cada módulo y dar a Ctrl+H para que se sobreimpresione sobre la interfaz todos y cada uno de los atajos de teclado.
Voy a señalar los que uso con más frecuencia en los módulos en los que trabajo. Por supuesto me detendré en Biblioteca (Ctrl+Alt+1) y Revelar (Ctrl+Alt+2), los más importantes del programa para muchos usuarios. La ventaja es que la interfaz del programa es tremendamente intuitiva y muchas veces parece más rápido acudir con el ratón que soltarlo y dar a una tecla.
Módulo Biblioteca
Me gusta mucho trabajar en la Vista de cuadrícula (G) pero de vez en cuando quiero ver una fotografía con detalle, en la vista de Lupa (E). Y si quiero hacer zoom para comprobar si está bien enfocada, puedo hacer clic en el ratón, pero puede ser más cómodo dar a la Z y desplazarme con el ratón después.
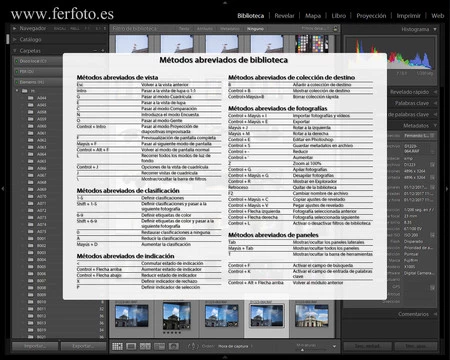 Los atajos del módulo Biblioteca
Los atajos del módulo Biblioteca
Si quiero empezar a clasificar con estrellas, el método más limpio pues no mancha las fotografías con colores, tenemos para elegir las teclas del 1 al 5. Y si queremos hacerlo por colores, a pesar de todo, nos quedan del 6 al 9. Y si no queremos nada podemos dar al 0.
Es muy cómodo, cuando vamos con prisas, marcar distintas fotografías para llevarlas a una Colección rápida (B) y tenerlas todas juntas. Y en el caso que queramos terminarlas en Adobe Photoshop, dar a Ctrl+E. Una verdadera pena que nadie se acuerde de los objetos inteligentes y no podamos tener ningún atajo en este módulo.
Y si queremos darle un nombre nuevo a nuestro archivos siempre podemos seleccionarlos todos (Ctrl+A) y que se nos abra la ventana Cambiar nombre (F2). Si las fotografías verticales están sin girar podemos rotar a la izquierda (Mayus+J) o a la derecha (Mayus+M).
En este módulo poco más podemos usar. Es verdad que hay decenas de funciones más, pero con recordar las que he señalado nuestro trabajo de clasificación y organización será mucho más fluido. No olvidéis que la coma (,) hace aparecer y desaparecer la barra Filtro de Biblioteca, una auténtica pesadilla para muchos cuando desaparecen. Y si solo queremos ver nuestras fotos y ya siempre estará Tab.
Módulo Revelar
En el módulo Revelar pocas cosas realmente útiles podemos hacer con los atajos de teclado. Realmente todo está a mano, las herramientas son pocas y cada panel está dónde debe estar. Sin embargo, hay que reconocer que si somos capaces de retenerlos, el tiempo invertido aquí será mínimo, y haremos todo sin apartar la vista de la fotografía.
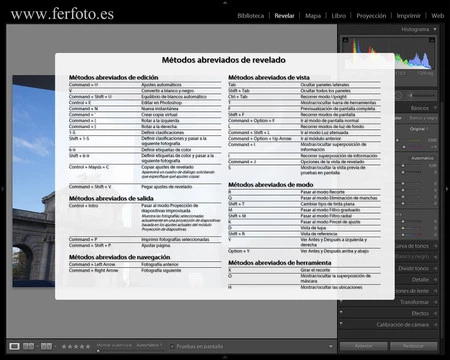 Los atajos del módulo Revelar
Los atajos del módulo Revelar
Los más prácticos sin duda son los de las herramientas, sin lugar a dudas:
- Superposición de recorte (R)
- Eliminación de manchas (Q)
- Filtro graduado (M)
- Filtro radial (Mayus+Z)
- Pincel de ajuste (K)
Y en este módulo sí tiene más sentido enviar las fotos a Photoshop (Ctrl+E). Pero de nuevo se olvidan de los objetos inteligentes. También tiene su interés si te gusta trabajar con prisas hacer un Ajuste automático (Ctrl+U) ahora que funciona tan bien y ver la fotografía a pantalla completa (F) para saber si lo estamos haciendo bien. Aunque lo que más me gusta es ver rápidamente el antes y el después (Y).
Y estos son los atajos de teclado de los dos módulos que realmente utilizo en Adobe Lightroom. Hay muchos más, como he dicho, pero cada uno tiene que encontrar los suyos, los que le ayuden a ser más productivos. ¿Cuáles son los tuyos?
En Xataka Foto| Lightroom CC y Lightroom CC Classic, entre las novedades de Adobe en el Max 2017
Foto de portada realizada en base a la imagen de Toshiyuki IMAI compartida con licencia CC BY-SA 2.0

