Hay veces que hacer una buena selección es poco menos que una utopía. En Xataka Foto hemos contado muchas técnicas para recortar en Adobe Photoshop. Hoy vamos a contar cómo hacer una selección compleja con la ayuda de la herramienta Pincel que puede ayudarnos a solucionar muchos problemas en nuestras fotografías.
Uno de los pasos más complicados que existen en Adobe Photoshop es recortar correctamente el pelo. No hay problema cuando hay contraste con el fondo y todo está perfectamente enfocado. Pero si no se dan estos dos puntos el asunto puede volverse imposible.
 Fotografía original
Fotografía original
Así que buscando por las redes, como siempre, he encontrado un vídeo que puede ayudarnos a recortar, y luego pintar, con suma naturalidad a pesar de un borde tan complicado como el pelo de un animal. Este método exige tiempo, no es tan fácil como chascar los dedos, pero si tenemos paciencia podremos pasar al animal de un fondo a otro sin que se note el truco. Vamos a verlo.
Primeros pasos
La técnica, que trataré de adaptar como siempre, viene de Jesús Ramirez del canal de YouTube PSC. Somos conscientes de la cantidad de pasos que hay que dar pero el resultado merece la pena, de verdad.
Antes de empezar la selección tendremos que revelar una fotografía y buscar un pincel que no es accesible directamente. Estaba en las primeras versiones de Adobe Photoshop pero ahora hay que buscarlo. Así que vamos a dar estos dos primeros pasos y luego conoceremos la técnica.
Revelar la fotografía
En esta ocasión voy a utilizar una de las fotografías que hice durante la prueba de la Sony A1. Y de paso aprovecho para revelar el archivo RAW con Capture One. Fue tanto el secretismo de esta cámara que ni siquiera Phase One tuvo acceso a los archivos.
Es la sencilla imagen de un oso con zonas con los bordes desenfocados. Además con un fondo complejo que dificulta mucho la selección. Para el revelado seguiré mis diez pasos que ya hemos explicado otras veces.
Recuperar el Pincel Pasto (112) de las versiones antiguas de Adobe Photoshop
Este pincel fue creado por Bert Monroy, uno de los gurús del programa. En las versiones actuales de Adobe Photoshop no está a la vista, por lo que hay que recuperarlo. Y es sumamente sencillo.
- Abrimos la ventana Pinceles.
- En el icono de Preferencias que encontramos en la esquina superior derecha hacemos clic.
- Pinchamos en la opción Pinceles heredados y damos Ok a la ventana que se abrirá.
- Ya solo nos queda buscar en la carpeta Pinceles heredados el pincel Pasto y tenerlo localizado para seguir el tutorial.
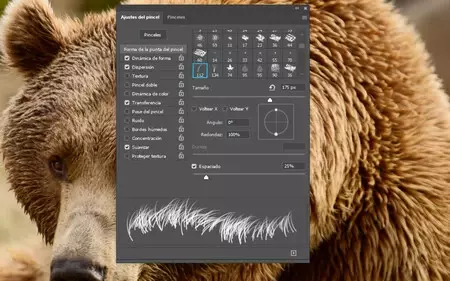 El pincel Pasto
El pincel Pasto
Cómo seleccionar y pintar el borde de un objeto complicado en Adobe Photoshop para un recorte perfecto
Ya tenemos todo listo para empezar nuestro trabajo. En primer lugar seleccionaremos al oso con las herramientas disponibles. Luego mejoraremos el resultado con la ayuda de la herramienta Pincel. Hay muchas técnicas pero hoy vamos a ver estos pasos que nos ayudaran en bastantes ocasiones:
- Podemos seguir el consejo que nos dan en el vídeo, pero para acelerar el proceso y aprovecharse de la tecnología vamos a utilizar la opción de Selección>Sujeto.
- A continuación vamos a Selección>Seleccionar y aplicar máscara... En esta ventana ajustamos los parámetros para conseguir un buen resultado. No hace falta ser muy preciso porque sería difícil además.
- Al final de la ventana escogeré la opción Enviar a>Nueva capa con máscara de capa.
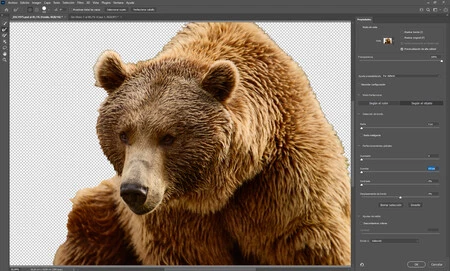 La selección no es precisa
La selección no es precisa
El resultado no es malo pero se nota en exceso el recorte. El borde está muy duro y se ha perdido el detalle de los pelos. Así que para solucionarlo vamos a empezar a utilizar el Pincel que hemos recuperado anteriormente.
El Pincel Pasto
Como hemos visto en la serie dedicada a los pinceles de Adobe Photoshop, podemos diseñarlos para conseguir el aspecto que queremos. Este pincel que nos ofrece Adobe tiene las siguientes características:
- Dinámica de forma: Variación del tamaño del 100% y un Diámetro mínimo del 1%
- Dispersión: 56% y una Variación de la cantidad del 98%
- Dinámica del color: Variación frontal/fondo del 100%
- Suavizar activo.
Es verdad que su nombre parece indicar que solo sirve para recrear la hierba pero lo vamos a utilizar para el pelo con algunos retoques que veremos a continuación. Y podemos añadir nosotros los que creamos oportunos.
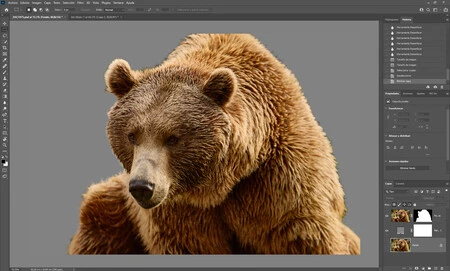 Así deben quedar las capas
Así deben quedar las capas
- Entre la capa Fondo y la nueva en la que tenemos el recorte creamos una capa de relleno de Color uniforme con los siguientes valores RGB: 128, 128, 128. Esta capa es para ver el fondo de una forma clara y ver cómo vamos completando la información que falta.
- Activamos la máscara de capa que hemos creado y vamos a empezar a pintar sobre ella.
- Seleccionamos el pincel Pasto pero hacemos un par de modificaciones. En primer lugar desactivamos Dinámica del color para que solo salga uno y también, en Dinámica de la forma>Variación del ángulo, elegiremos Control>Dirección para que según movamos el ratón cambie la dirección de la punta.
- Solo nos queda ir variando el tamaño del pincel y repasando todos los bordes hasta conseguir el efecto deseado.
- Si quieres que cambie de sentido puedes ir a la ventana Ajustes de pincel y en Forma de la punta de pincel marcar Voltear X.
 Resultado final
Resultado final
- El último paso es necesario para que sea más realista. En la zonas que están desenfocadas tenemos que pasar la herramienta Desenfocar al 100% para igualar la nitidez de los bordes.
Con todos estos pasos terminaremos la selección y conseguiremos pasar al oso a cualquier fondo que queramos. Y como siempre podemos configurar el pincel para subir o bajar su tamaño y que se parezca más o menos al pelo de una persona, por poner un ejemplo. Ya nos diréis qué tal os funciona.



