Con la salida al mercado de Adobe Lightroom 4 se reescribe la manera de procesar archivos RAW y cómo los fotógrafos nos podemos centrar en lo que realmente importa de una fotografía: El detalle en luces y sombras.
Tanto si empiezas en Adobe Lightroom 4, como si vienes de versiones anteriores, aquí tienes una lista de cosas útiles. Aunque no todas son nuevas, sí son interesantes y conviene tenerlas en cuenta para sacar más partido al programa.
Ajustes en nuestras fotografías
Al procesar nuestras fotografía en Adobe Lightroom 4, y en versiones anteriores también, los ajustes que realizamos en el modulo Revelar solo son visibles si abrimos las fotos con Adobe Lightroom 4. Para ver los ajustes desde otros programas o desde el visor de imágenes de nuestro sistema operativo, tenemos que activar esta opción en: Preferencias del Catálogo —> Metadatos —> Escribir cambios automáticamente en XMP.
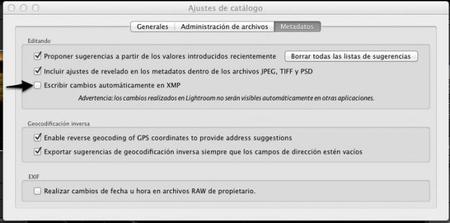
Herramienta Recortar
Si queremos recortar una fotografía tomada con la cámara en horizontal para que se vea en vertical y mantener las proporciones de la fotografía, usaremos la tecla X con la herramienta de Recorte activa.
Como ayuda al recorte, tenemos la superposición de la máscara de recorte. Con la tecla de la letra O podemos cambiar el tipo de superposición. Tenemos diferentes reglas de composición: tercios, cuadrículas, triángulos, proporción áurea…
La máscara automática
Para poder editar nuestras fotografías por zonas, tenemos el Pincel de Ajuste. Yo siempre he entendido que el Pincel de Ajuste trabaja con la previsualización de lo que queremos hacer. Con esto quiero decir que antes de seleccionar el Pincel de Ajuste, ya sé que zona quiero editar y qué quiero hacer en ella: contraste, exposición, claridad… lo que sea. Por lo que antes de pintar, muevo los valores y después, pinto. Con ello consigo ver el resultado mientras pinto, sin tener que tener activa la Superposición de Máscara. Para ser más preciso a la hora de pintar, tengo activada la Máscara Automática. Así limito los ajustes del pincel al borde de las zonas a editar.
Paso atrás o Historia

Como con casi todos los programas, con CTRL o CMD más Z deshacemos el último paso. Lightroom nos da esta posibilidad, pero también nos da la posibilidad de consultar toda la Historia. Pulsando en la Historia sobre uno de los pasos, volvemos hasta ese punto del procesado. Pero aún más interesante, es que al pasar sólo por encima, sin pulsar el botón del ratón, vemos ese paso representado en la ventana del Navegador. Esto es muy útil para comparar antes y después de alguno de los pasos dados en el revelado.
Ajustes con precisión
Los deslizadores con los que realizamos los ajustes son rápidos, pero a veces, demasiado. Si queréis realizar ajustes con precisión, podéis usar las teclas – y ´. Pulsamos sobre el nombre del ajuste que queremos modificar y con las teclas aumentamos y disminuimos en valores de décimas.
Ver a pantalla completa
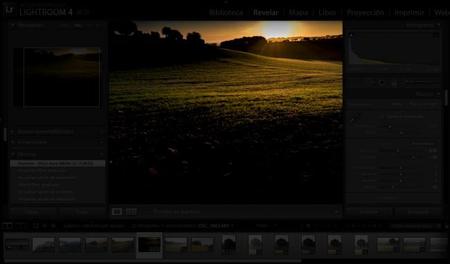
Para ver una imagen aislada sin los menús y las barras laterales, pulsaremos la tecla L. El efecto es que se atenúa la luz de la pantalla, excepto de la fotografía. Si pulsamos una segunda vez, se apaga la luz y sólo vemos la fotografía.
Para ocultar de manera rápida las barras laterales, pulsaremos el Tabulador.
Trabajar directamente desde el Histograma
Esta función me parece ideal para los que exponen con el Histograma y para los que buscan un procesado intuitivo y visual. Adobe Lightroom 4 divide el Histograma en cinco partes: Negros, Sombras, Exposición (tonos medios), Iluminaciones y Blancos. Pulsando con el ratón en alguna de las zonas del Histograma, podremos desplazarlo a derecha e izquierda, para así equilibrar nuestra fotografía.
También tenemos los chivatos de sobrexposición y subexposición. Estos se activan pulsando sobre los triángulos del Histograma. Si los chivatos nos marcan zonas de color en la fotografía, debemos intentar arreglarlos moviendo la zona de blancos y de negros.
Espero que para los que empezáis con Adobe Lightroom 4, estas utilidades que trae el programa, os sirvan para facilitar la usabilidad y obtener mejores resultados de él.
En Xataka Foto | Lightroom 4
Descarga de la versión de prueba (30 días) | Adobe Lightroom 4

Ver 10 comentarios
10 comentarios
soyeltroll
Pues sobre los nuevos controles de exposcion, me parecen mucho mas razonables, ya era hora que le llamen las cosas por su nombre, y que por fin se entienda perfectamente como y porque se trabajo directamente sobre el histograma de forma completa e intuitiva.
Thessaly
He visto un vídeo demostrativo de luces y sombras en Lightroom 4 y me ha parecido increíble, promete mucho.
Muchas gracias por los truquillos y atajos, voy a probar si sirven en LR 3 ; )
David Vilaplana
Pues yo quizá no sé que es lo importante de la fotografía, o igual lo importante resulta que no es lo mismo para todos. Pero sin querer desagradecer los interesantes truquillos que aportas, si empiezas diciendo que para ti lo importante es el detalle en las luces y las sombras, pues hombre, creo que deberías hablar sobre todas las opciones que tiene LR4 para trabajarlo. Lo del histograma ya lo puedes usar en LR3 y en cambio parece ser que LR4 trata de conseguir el detalle en las luces y las sombras de una manera diferente a las versiones anteriores, que ni comentas.
bokeron2008
Yo no se que clase de fotografo seras, pero si crees que eso es lo que importa de una fotografia...
No me gusta el nuevo proceso usado en esta version de Lightroom: lo que se consigue se parece demasiado a los resultados de intentar un HDR, y por extraño que os parezca NO es algo que nos guste a todos. De hecho para mi es incluso desagradable y tengo que trabajar MAS para consguir deshacerme de ese aspecto de lo que tenia que trabajar con la version anterior (no en todos los casos, pero si en los suficientes para ser molesto).
Lightroom cada vez esta derivando mas hacia un producto para aficcionados (usado con respeto y no de un modo peyorativo) y menos para profesionales (que tienen unas necesidades distintas, no hablo de calidad ni de ser mejor o peor fotografo).