Estoy seguro de que todos sabréis que el programa Photoshop es el aliado perfecto de cualquier fotógrafo. Es un programa tan potente que nunca puedes decir que lo controlas a la perfección, porque el límite de este programa se encuentra realmente en tu propia imaginación. Sus posibilidades son prácticamente ilimitadas.
Hoy os voy a mostrar unas sencillas pautas para conseguir reducir ruido en vuestras fotografías, y la verdad es que es tan sencillo que no vas a necesitar conocimientos muy elevados para poder llevarlos a cabo.
He escogido, tal como podéis ver en la imagen que acompaña a la cabecera, una foto que tomé en Amsterdam durante mi viaje en Mayo de este mismo año. Nos hizo mal tiempo, con mucho frío, pero tras el salto veréis una manera de reducir ruido y resaltar colores para conseguir una imagen más llamativa.
Aunque estos pasos funcionan desde el Photoshop CS2, los pantallazos que vais a ver corresponden al CS5, así que puede que varíe un poco los menús. El primer paso a tomar, reside en crear una nueva capa de ajuste. Para ello nos vamos al menú capa, nueva capa de ajuste, niveles. Nos dejará darle un nombre y escogerle un color para diferenciarla de las demás capas en caso de haberlas. Aceptamos y nos centraremos en la nueva paleta de ajustes que aparece.
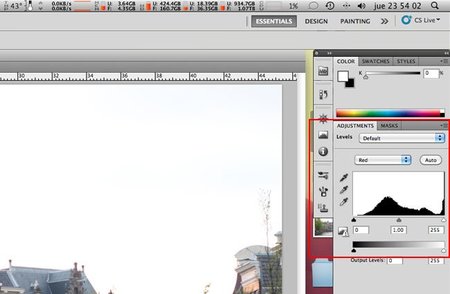
En el menú desplegable de dicha paleta, que aparece “RGB” deberemos centrarnos en cada canal de color, no en su conjunto, por lo que iremos seleccionando rojo, verde y azul. Si nos fijamos en el histograma, veremos que hay tres triángulos en su parte inferior, uno negro, otro gris y por último uno blanco. Será el negro el que utilicemos (el de la izquierda) y deberemos desplazarlo hasta donde empieza la primera “montaña” del histograma. Deberemos repetir esto con cada canal de color.
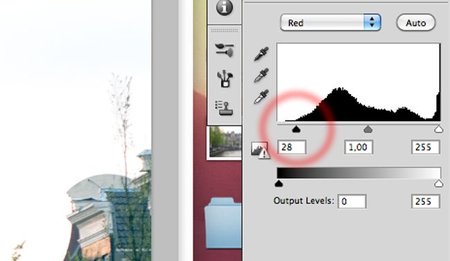
La imagen ya ha mejorado visiblemente, pero todavía puede mejorar. El siguiente paso a realizar, será el balance de blancos. Si antes modificábamos cada canal de color, ahora lo vamos a hacer en los tres canales a la vez. Para ello elegimos “RGB” y verás que en el mismo panel, hay tres goteros. Seleccionaremos el blanco, y haremos click con el en un punto de la foto que tengamos la certeza que debe de ser blanco.
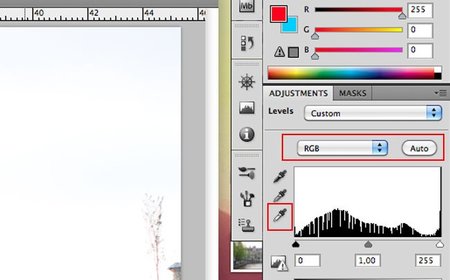
La foto ha mejorado mucho, pero aún así hay posibilidades de mejorarla mucho más. Para ello vamos a aplicarle un poquito más de contraste a la imagen con la paleta “curvas” (Imagen>Ajustes>Curvas) y en el panel que aparece escogemos el “Preset” contraste lineal.
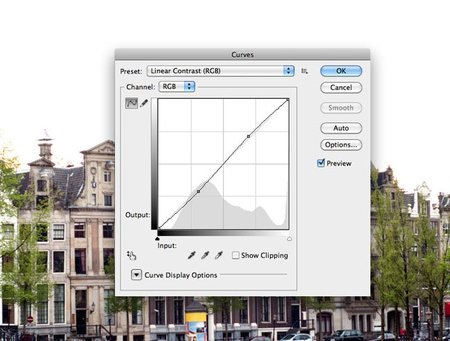
Para finalizar le aplicamos un pequeño filtro, una mascara de suavizado (Filtros>Sharp>Unsharp Mask) y conseguiremos mayor nitidez en la foto. Aquí deberemos jugar con los valores que trae el filtro hasta conseguir un resultado que nos guste.
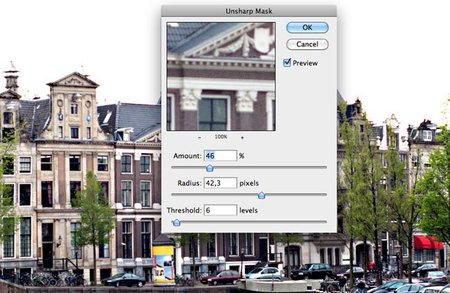
Tras haber seguido estos pasos, habrás notado una mejoría notable en tu foto. Para que podáis comprobar los resultados os dejo la imagen final seguida por la de partida para que notéis los cambios.


Vía | Beyond Megapixels

Ver 83 comentarios
83 comentarios
dafero
Yo lo que hecho en falta es un poco más de sensibilidad hacia los usuarios de GIMP por parte de este blog.
¿No sería mejor promover el uso de Gimp como herramienta de edición?
Al menos su licencia es gratuita y para usuarios no profesionales cubre las pretensiones de sobra.
Al menos un breve reseña al final de cada articulo (sin capturas ni nada) en plan "y en GIMP se hace así..."
Gracias y un saludo.
46914
ajustes localizados y haces lo que necesite la foto en cada lugar.
showbits
Si aplicas una máscara de suavizado la imagen nunca puede ganar en nitidez, eso está mal.
Ejem, Unsharp mask.
piricolikis
pues aun a riesgo de columpiarme yo diría que la foto original no es que está muy bien expuesta... Sin verse uno mismo en la situación es fácil hablar, pero yo creo que la foto está pasada de luz, y el cielo treméndamente quemado (insalvable ni con el RAW). Quizás deberías haber utilizado una apertura menor o una velocidad mayor (desconozco los Exif de tu foto) para subexponer la imagen y aunque subexpongas algo más los edificios, el cielo puede que lo recuperes... y un cielo nublado puede ser muy interesante... En el postprocesado puedes subir las luces bajas (los edificios en este caso) con cuidado para no generar demasiado ruido ni colores "raritos" al hacerlo...
En estas situaciones con iluminaciones tan distintas hay que llegar a un equilibrio entre el cielo que sacrificas y lo que subexpones el resto de la escena... y no siempre es fácil...
Os pongo un ejemplo de cielo "tormentoso"... aunq claro, todo depende de las condiciones concretas de cada momento... ;) cielo nublado
Saludos y gracias por mantener con actividad esto, q se echa de menos más movimiento! ;)
Miguel Angel
Hola.
Una sola curva hubiera bastado para todo el embrollo...
La opción de Peperplejo hubiera sido más simple también.
Sobre lo de Gimp... creo que para ajustes como estos hubiera bastado con generalizar las herramientas. Todos los programas tienen (a grandes rasgos) niveles, enfoque, corrección de blancos... Os ahorraríais polémicas.
Y sobre la foto... Hombre, es una foto ilustrativa de un tutorial sencillo, tampoco hay que criminalizarla, ¿no?
Un saludo.
Aitor Carbajo
Bueno, tal vez no escogí la mejor foto para la entrada. Los cuatro días que estuvimos en Amsterdam (menos el primero) hubo un cielo tan plomizo y una llovizna constante que había que sobreexponer las fotos para que no pareciera la boca del lobo.
A mi me gusta más el resultado porque el original parece haber una neblina omnipresente y en el resultado final se resaltan mucho los edificios del fondo y las barcas, que era el objetivo de la foto...
Pero para gustos los colores como siempre. Se trata de captar conceptos para aplicar a tus fotografías, no dejemos que los arboles nos impidan ver el bosque.
akilesx
El tutorial esta bastante bien, sobretodo para quienes nunca juegan con los niveles de una fotografia XD, pero (siempre hay un pero) hay cosas que a mi personalmente no me han convencido, no en el proceso a seguir, sino en la redaccion del articulo:
- Pienso que no era la mejor imagen, no digo que sea una mala imagen para mostrar el uso del tutorial, pero el agua se te quema despues de del proceso.
- Despues de cada paso dices que la imagen ha mejorado bastante pero no me la enseñas, me gustaria ir viendo los cambios "step by step".
- Hubiera quedado mejor en video con explicaciones escritas o habladas (esto ya es cuestion de cada uno)
jumacabo
Yo no soy un gran experto en fotografía (eso vaya por delante), pero salvo el verde de los árboles casi me gusta más la foto original que la retocada, para mi gusto te ha quedado muy artificial, parece más un dibujo que una foto No obstante te agradezco el artículo ya que jugando con los valores que comentas imagino que podré conseguir en mis fotos un efecto que sea más de mi gusto.
Un saludo, Juancho
otraquesesuma
esta my claro bien explicado, pero no encontre nada acerca de "reducir ruido" por otro lado habria siempre que aclarar a la gente que el hacer todo esto va dañando el archivo jpg, el histograma se te esta desintegrando en la foto ya se ve tipo peine, mal asunto...esto va bien hacerlo una vez pero si se te ocurre hacer mas y mas capas de ajustes esa foto va quedando cada vez peor y luego al imprimir se ve bastante mal, seria bueno que cuando hagan este tipo de tutoriales avisen al lector de esto, sino lo que hacen es invitar a la gente a destruir sus fotos,
la mayoria de gente usa JPG, SERIA MUCHO MAS RECOMENDABLE HACER LOS AJUSTES DE COLOR DESDE LAS CAPAS DE AJUSTE ESPECIFICAS PARA ESO y no desde la modificación de niveles, la capa Niveles es una de las mas destructivas para la foto en jpg, cuando modificas una vez ya no es recomendable modificarla mas vas perdiendo y al guardar oh sorpresa, el archivo pesa menos o al imprimir salen pixeles visibles
igual sigo...no veo que tiene que ver todo esto con el tratamiento del ruido, que es otra cosa, aunque al tocar niveles puede que la luz lo disfrace, pero que tendra que ver eso con el reducir ruido...?
el UNSHARP MASK , tampoco es de los metodos de enfoque mas redomendable... y nada tiene que ver con un suavizado, eso esta mal, es todo lo contrario es una mascara de enfoque que acentua bordes, no los suaviza
solo que me parecio importante aclarar que el jPG SE VA HACIENDO PAPILLA alguien no me aviso de esto años atras y yo guardaba y guardaba mis maravillosos retoques sobre la misma foto el dia que imprimi parecian piezas de puzle :S
bye
otraquesesuma
me refiero a suavizado como lo entiende la gente comun = mayoria sin entrar a la erudicion y a la bibliografia del proceso, porque la gente que lee los post no tiene por que saberlo creo yo y por suavizado entendemos casi todos otra cosa
revaja
qué bien que se preocupen por los que no dominamos todavía este magnífico programa. espero sigan así, gracias.
Ramón Jordán
A mí me da la ligera impresión de que hay bastantes críticas poco constructivas y que es muy fácil sacarle los tres pies al gato. Los artículos no pueden contentar a todo el mundo y pienso en mi humilde opinión que todos aquellos que penséis que lo podéis hacer mejor os animo a hacerlo. Por cierto, de lo que se trataba era de ver como mejoraba la nitidez.
AdRiANerX
Que gran cambio se ve impecable el resalte de los colores, sobre todo el verde, excelente trabajo sin duda Photoshop es lo mejor sea la versión que sea.
n_n AdRiANerX
rickygh
Hola, gracias por estos aportes, creo que es la mejor forma de aprender un poco mas de PS, con ejemplos prácticos, saludos..
48838
buena, pero alguna forma de recuperar ese cielo quemado???
48838
eso es verdad, la foto no acompaño al tutorial :D
pero el ruido si se eliminó algo, con la mascara de suavizado...
Pol
Yo creo que, a esta foto, simplemente bajándole la exposición en lightroom, y dándole un poco de contraste o saturación ya se consigue y de paso ya queda revelada así directamente, amén de que igual se mejora un poco el cielo al subexponer la foto completa. Y no nos olvidemos de las curvas, xD.
Vamos, que moviento 5 barritas en 30 segundos creo que se puede conseguir.
eduardo.millo
vaya... lo llega a saber el hombre y no pone foto, me imagino que el articulo versa sobre niveles en photoshop, ahora que cada uno los utilize a su manera..., para opiniones los colores, saludos a todos chicos. http://www.flickr.com/photos/edumillo/
49190
Siempre he aplicado el filtro Unsharp mask para obtener un mejor "enfoque" en la imagen, pero si esta tiene mucho ruido (JPEG, ISO alto) en muchas ocasiones lo resalta. Además en una foto tan clara como esta es dificil identificar cualquier cambio en el ruido. Por lo general utilizo el filtro de reducción de ruido, que suele dejar buenos resultados y luego la mascara de suavizado.
Por lo demás interesante el trabajo con cada canal, y aunque me gusta un tanto más la original, el resultado del procesado no deja de ser bueno. Gracias por la valiosa información.
andrescm
Es posible que Aitor no haya escogido la fotografía adecuada para ilustrar el artículo, pero no cabe duda que el proceso queda bastante claro.
Que ese proceso puede llevarse a cabo de otras formas también ha quedado claro gracias a los comentarios de algunos compañeros. Si algo caracteriza a Photoshop es precisamente la variedad de procesos que pueden seguirse para conseguir un mismo resultado.
Creo que cabe agradecerle al editor el trabajo que se ha tomado para mostrar el modo de mejorar una foto que no termina de convencernos, y también a los compañeros que nos han enseñado procesos alternativos.
Pepe Herreros
Joer me gusta este tipo de tutoriales, para mi que soy medio torpon y suelo usar el photoshop elements sus automaticos para retocar las fotos me sirven de mucha ayuda.
46637
Me alucina lo bordes que os poneis los unos con los otros...
No creo que el autor se forre escribiendo esto, y tampoco creo que los que lo leeis, lo leais obligados... Para mi que habría que tomarse esto con otro talante, ¿no?
Torolobo
a mi me pasa igual,me gusta mas la atmosfera de la foto original que el unico problema que la veo es que la configuracion de los colores de la camara es un poco triste y con un poco mas de saturacion en los colores habria cobrado mas vida, pero desde luego la de Fotochop no me gusta un pelo, el agua fatal, el cielo abrasado, los detalles en las sombras destruidos, etc... lo siento, pero es una castaña de foto.
47944
Esa foto simplemente esta sobre expuesta de una manera brutal, la neblina que comentáis se aprecia en ambas fotos, y por dios como se puede hacer una pagina de fotografía y mostrar un cielo así de quemado..
http://www.flickr.com/photos/jaimelopez/
dani_rg
La foto es mala y es procesado tampoco la mejora mucho, no me convence.