Repasando mi documentación, me encontré hace poco este tema del rendimiento de Adobe Photoshop que tenía apuntado hacía tiempo. Confieso que la mejor recomendación para mí, en este caso, es seguir lo que recomienda el fabricante aunque con algunos matices que te da la experiencia de los años. Hablando con una amiga en su estudio hace poco me comentó que ni se había planteado la posibilidad de configurar Photoshop: “Pero, ¿no viene ya configurado?”, me preguntó. Miré la configuración del sistema, abrí su Photoshop CS5, entré en Editar/Preferencias/Rendimiento y le configuré unos cuantos parámetros. El otro día me llamó y me dio las gracias porque notaba que había mejorado el rendimiento.
Existen cuatro formas principales de mejorar el rendimiento de Photoshop: optimizar la configuración del hardware, especificar las preferencias de rendimiento, utilizar buenos hábitos de trabajo en Photoshop (como el uso de capas de ajuste, por ejemplo) y llevar a cabo ciertos pasos para acelerar el sistema operativo (no tener el disco duro hasta arriba, limpiar ficheros temporales, defragmentar y cuestiones similares que os sonarán). No solamente disponer de un buen equipo nos permitirá un mejor flujo de trabajo, también una configuración adecuada contribuirá a ello.
No hay una receta mágica. En cada uno de vuestros casos dependerá de vuestras configuraciones particulares pero esperamos que algunos de estos consejos os ayuden a mejorar el rendimiento de Photoshop.
La CPU
Como decía contar con un buen hardware de lo más potente siempre nos ayudará. Pero ¿cuál son los parámetros hardware adecuados para un funcionamiento digno de Photoshop?. La velocidad de procesamiento de Photoshop está limitada por la velocidad de la CPU. La versión CS4 de Photoshop requería un procesador de al menos 1,8GHz (con un rendimiento bastante pobre en mi opinión) y la CS5 admite ya procesadores multicore como punto de partida en Mac Os aunque en Windows rebaja las pretensiones a un procesador de un solo núcleo pero de al menos 2GHz. Así que cuántos más núcleos, mayor velocidad, en definitiva mayor potencia de CPU mejor. Aquí no hay mucho misterio.
La memoria RAM
Otro factor muy importante, es la memoria RAM. Cuánta más dispongamos mejor, evidentemente. Aunque aquí hay ciertas limitaciones provenientes del propio sistema operativo y la gestión de la misma. Pero, ¿cuál es la cantidad de RAM que maneja Photoshop?
| Versión de Photoshop | Versión de sistema operativo | Cantidad máxima de RAM que Photoshop puede usar |
| CS4, CS5, 32 bits | Windows 32 de bits | 1,7 GB |
| CS4, CS5, 32 bits | Windows de 64 bits | 3,2 GB |
| CS4, CS5, 64 bits* | Windows de 64 bits | Tanta memoria RAM como pueda contener su ordenador |
| CS4, 32 bits | Mac OS | 3 GB |
| CS5, 32 bits | Mac OS | 2,1 GB |
| CS5, 64 bits | Mac OS | Tanta memoria RAM como pueda contener su ordenador |
Por defecto, Photoshop utiliza el 70% de la memoria RAM disponible. Observa el “indicador de eficiencia” mientras trabajas en Photoshop para saber cuándo Photoshop agota la memoria RAM y empieza a usar el disco de memoria virtual, lo cual reduce el rendimiento. ¿El valor de eficiencia te estarás preguntando? Ahora lo vemos. Si el valor de Eficiencia es inferior a 100%, Photoshop está utilizando el disco de memoria virtual y, por tanto, el funcionamiento es más lento. Si la eficiencia es inferior a 90%-95%, asignas más memoria RAM a Photoshop en las preferencias de rendimiento Editar/Preferencias/Rendimiento, en caso de haber asignado el máximo posible no nos quedará otra que añadir más memoria RAM al sistema. ¿Dónde vemos este valor de eficiencia y otros valores interesantes?: observa la siguiente imagen.
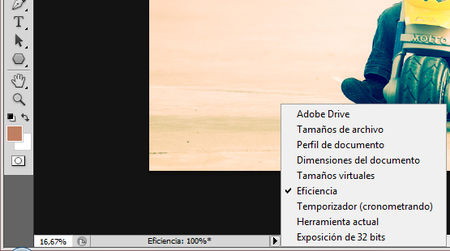
Disco Duro(HDD)
El siguiente factor es el disco duro. Ya que Photoshop lee y escribe casi constantemente información mientras se trabaja con una imagen, cuanto más rápido sea el disco que contenga la imagen o el disco de memoria virtual, más rápidamente podrá procesar Photoshop la información de la imagen. Seguramente os habréis dado cuenta de un indicador en la parte inferior de las imágenes que indica: “tamaño en disco”, esto nos da idea del tamaño que ocupará el archivo en disco pero también es indicador del uso que está haciendo Photoshop en el disco. Para mejorar el rendimiento de Photoshop, es conveniente usar un disco con una velocidad de transferencia de datos rápida, lo más rápida posible.
Discos de estado sólido(SSD)
Instalar Photoshop en un disco de estado sólido (SSD) permite que Photoshop se inicie con rapidez pero ninguna ventaja más. Para sacar el máximo partido de un SSD, lo mejor es usarlo como disco de memoria virtual de Photoshop. De este modo, ganamos en importantes mejoras de rendimiento cuando tengamos imágenes que superen el tamaño de la memoria RAM asignada a Photoshop ya que intercambiar segmentos entre la RAM y un SSD es mucho más rápido que intercambiar entre la RAM y el disco duro. De hecho, esta ampliación usando un SSD es rentable una vez que hayamos instalado el máximo de memoria RAM, ya que, en principio (relación calidad-precio-rendimiento añadir RAM para mejorar el rendimiento es más rentable que adquirir un SSD actualmente).
GPU o tarjeta gráfica
Photoshop usa la GPU de la tarjeta gráfica del ordenador para que la pantalla se redibuje más rápidamente. Por eso es importante tener una tarjeta gráfica dedicada y no integrada (cosa que suele ocurrir sobre todo en portátiles). Otro requisito es que la tarjeta soporte el estándar OpenGL. Existe una lista de tarjetas “probadas” que podéis comprobar aquí. En este caso cuanta más memoria dedicada tenga nuestra tarjeta gráfica mejor.
Otros factores que afectan el rendimiento
A pesar de todo ello, para trabajar con Photoshop, tanto si andamos justos de recursos como si no siempre viene bien tener en cuenta otros factores que, en ocasiones, provienen de hábitos que tenemos acumulados con el paso del tiempo:
-
Tener demasiados documentos/imágenes/fotografías a la vez disminuye el rendimiento
-
Los llamados efectos de las opciones de fusión de las capas como sombreados o relieves afectan extrañanamente al rendimiento (pues no le he encontrado explicación a esto con el paso del tiempo). También
-
Configurar un número de estados de historia adecuados. Un tamaño de 40 pasos en el histórico es más que suficiente en la mayoría de los casos. Y si vas a hacer una edición destructiva como puede ser clonando o usando las herramientas de subexponer o sobreexponer, siempre tienes la opción de hacer una instantánea en el histórico. Opción ésta recomendable y mucho más eficiente siempre.
-
Generar y duplicar en exceso capas cuando podemos usar en muchos casos capas de ajuste, más eficientes.
-
Aunque desde Adobe recomiendan utilizar una profundidad de 8 bits para mejorar el rendimiento, en nuestro caso, como fotógrafos, no debemos utilizarla por una cuestión de calidad de imagen y primarlo sobre el rendimiento. La conversión a 8 bits por canal elimina datos de la imagen.
-
Deshacer, el portapapeles y los estados de historia que contienen datos de imagen en ocasiones nos puede venir bien. Para liberar memoria RAM, seleccionas Edición > Purgar y, a continuación, Deshacer, Portapapeles, Historias o Todo.
-
Photoshop usa un sistema de almacenamiento de imágenes en caché para redibujar más rápidamente las imágenes. El valor predeterminado de Niveles de caché es 4, aunque este valor debe configurarse en función de la memoria y el tipo de imágenes habituales que trabajes. Así si utilizas archivos relativamente pequeños (1 megapíxel) y muchas capas (más de 50), establecer la caché en 1 ó 2 es lo mejor. Para archivos de más de 10 megapíxeles lo mejor es poner un valor superior a 4.
-
Usar un sistema de 64bits te permitirá usar Photoshop casi un 15% más rápido ademñas de como veíamos en la tabla más arriba no tener limitaciones en el uso de memoria RAM más que la impuesta por el propio sistema operativo.
En resumen
Es casi cierto que, en este caso, se cumple la máxima de “cuanto más, mejor” pero has visto que podemos ajustar algunos aspectos de nuestra configuración para sacar más partido a Photoshop. Esperamos que estos consejos te ayuden a mejorar el rendimiento de tu Photoshop y vaya algo más ligero. Recuerda que no hay una receta mágica y que dependerá en gran parte de la configuración de tu sistema e ir probando algunas de las propuestas aquí expuestas. Próximamente saldrá Photoshop CS6, pero seguramente lo aquí expuesto seguirá teniendo validez pues gran parte de estos consejos podrían valer para otras muchas aplicaciones.
Fotografía de Portada | Manurs en nuestro grupo de flickr
Más información | Adobe | Blog de Jhon Nack


Ver 20 comentarios
20 comentarios
Francisco Sogel
Hola Alfonso!
Creo que también el no subir de versión sin tener un ordenador a la última, no es mala idea. Tengo mi CS3 con un PC de hace casi tres años y va como un tiro, 4GB de RAM y una ATI Radeon HD 4670( tarjeta Graf.) con un micro AMD 64x2 Dual Core de 3.10GHz, sobre XP. Y por supuesto el PS bien configurado, y ahora mejor todavía con un par de cosas que has contado.
Un saludo a tod@s
Airthon Rodriguez
Yo trabajo todos los días en un Imac Core 2 Duo 24" a 2.4 ghz con 3gb ram a 667Mhz ATI,RadeonHD2600 de 256mb modelo 2008 y 3 particiones del disco con capacidad de 1tb, una partición de 110GB exclusivamente como memoria virtual para Photoshop CS5 corriendo sobre Leopard 10.5. El rango ideal de Ram es entre 1556-2041 mb, y lo tengo al mínimo con 1559mb disponibles para uso, configuración para VRam en 128mb, 20 estados de historia, cache nivel 2. Me va de lujo, manejo archivos de entre 150mb y 600mb en algunos tengo que hacer uso del 3D y con una gran cantidad de capas, eso si la experiencia me ha dado para conocer que tipo de efectos no son bueno para aplicar y el uso de imágenes vectoriales, ya sean hechos con pluma o pegar objetos inteligentes de illustrator, una vez que termino un proceso, rasterizo vectores y fundo capas secundarias, la practica con el tiempo da seguridad para no andar devolviendonos. Otra desventaja y es muy frecuente, si estas en multitarea con InDesign, Bridge, Illustrator, acrobat, Itunes, safari, etc... dejas de usar 5 minutos el PS se te duerme y cuando vuelvas es un lío despertar de nuevo. Pero en general con estos valores bien configurados da un buen rendimiento, mas notorio en ordenadores que no son los supervoladores.
rinconslr
Me lo apunto, pero en mi caso creo que la optimización pasa por cambiar el ordenador...
Juan E. Trujillo
Muy buenos concejos, pero el HDD es lo que garantiza la calidad del trabajo, es decir la comodidad de lo que estas haciendo, diría yo que es lo más importante a la hora de trabajar ampliamente con una imágen.
ilu
Ya que estamos hablando de rendimiento tengo una pregunta relacionada con Affter Effects, por si alguien me la puede resolver. El tema esta en que tengo un Macbook Pro con SnowLeopard y recientemente he instalado 8gb de ram, pero AE CS4 solo reconoce 3GB y yo me pregunto, por que?
PD: El articulo cojonudo, gracias!
evacasado
La tarjeta gráfica si es una Nvidia Quadro FX mejor, son caras pero merece la pena la diferencia de precio. No es recomendable usar particiones de un mismo disco duro como cache y ficheros. Si no hay más remedio bueno, pero mejor varios discos duros en RAID para cache o SSD....
ivanlugo3
Hola, pues todo lo que dices del rendimiento es funcional, y es acertado para mejorar el photoshop, solo una cosa en cuanto al disco de memoria virtual, y es el hecho de que si particionamos un disco duro para digamos, SO, archivos y paginacion, no vamos a mejorar el rendimiento del PS, en este caso es mejor tener uno o varios discos duros en nuestro ordenador para utilizarlos como paginacion, para los que tienen una PC armada es muy facil añadirle discos duros, para los que tienen alguna mac todo en uno, pueden conseguir un disco duro externo firewire y les va a servir de maravilla.
Todavia trabajo con una imac G5 con PS CS3 con un disco duro en firewire como memoria virtual y no tengo problemas a la hora de procesar archivos para impresion en plotter en alta definicion.
saludos
pichercity
Todo muy bonito salvo que, una de dos:
o te robaste/resumiste (siento usar la palabra robar pero no lo citas como fuente) el contenido de la pagina de ayuda de adobe: Ayuda de Photoshop / Optimización del rendimiento | Photoshop CS4, CS5, CS6
O eres el autor de ese articulo... Lo que haria quedar muy mal a adobe ya que no te citan como fuente.
Un saludo