Adobe presentó el módulo Mapa de Lightroom en la versión 4, junto con el módulo Libro. Con el paso de los años se han quedado ahí, olvidados, con pocas novedades y con todos los problemas... Pero vamos darle una oportunidad. Descubriremos que es otra forma de clasificar nuestras fotografías y que puede ser gratificante ver, de forma muy gráfica, cómo nos hemos movido por el mundo gracias al módulo Mapa.
Voy a ser sincero, como me gusta siempre hacer. Nunca he utilizado de manera consciente este módulo, pero sé perfectamente cómo funciona después de explicarlo muchas veces. Es una forma más de catalogar nuestras fotografías para poder localizarlas rápidamente. Para clasificar mi archivo, mis herramientas favoritas son las palabras clave y los propios metadatos que ofrece la cámara.
Con las palabras clave añado los datos sobre la ubicación geográfica y la descripción de los elementos de la fotografía. Como ya he dicho en otras ocasiones, a la fotografía de ejemplo le pongo España, Madrid, pueblo, Villalbilla, iglesia, iglesia Nuestra Señora de la Asunción. Así puedo hacer distintas búsquedas, con ayuda de los filtros, muy útiles. Como iglesias de Madrid o pueblos de España.
Y con los metadatos de los archivos puedo agrupar todas las fotos que hice con un objetivo determinado, una velocidad de obturación o un ISO cualquiera. Por este motivo no utilizo el módulo Mapa. Pero hay que reconocer que la información nunca está de más y que sus funciones son realmente útiles para quien las pueda aprovechar. Como veremos a continuación, podemos incluso hacer rutas de nuestros viajes y poner las coordenadas exactas aunque no tengamos una cámara con GP**S. Al fin y al cabo es otra forma de clasificar nuestras fotos. Y os aseguro que no viene mal.
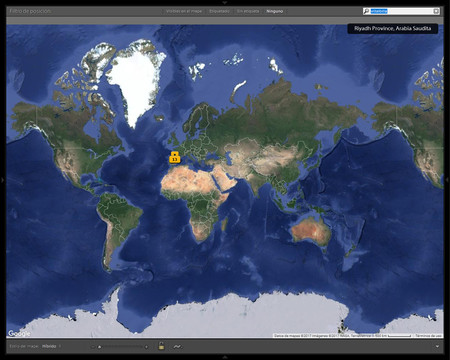 Todo el mundo para llenar de fotos
Todo el mundo para llenar de fotos
No deja de ser otro filtro de búsqueda que se podría haber integrado perfectamente en Biblioteca, sin tanto protagonismo, como sucede en otros programas más sencillos como Fotos.
¿Qué es el módulo Mapa?
Mapa es uno de los siete módulos del programa. Está conectado a Google Maps, por lo que precisa estar conectado a internet para funcionar con total normalidad. Si nuestra cámara tiene GPS, un sistema de posicionamiento global, esos metadatos quedarán reflejados y podremos ver nuestras fotografías geolocalizadas en el mapa después de importarlas a nuestro catálogo.
Muchos no tenemos GPS en nuestras cámaras o no queremos tenerlo activo para evitar un gasto superfluo de batería, que es mínimo, pero que es energía que perdemos para hacer lo más importante: fotografías. Si estos datos resultan importantes, siempre podemos trabajar con el móvil (con la hora bien sincronizada entre ambos dispositivos. Si no podemos ir a Mapa>Registro de seguimiento>Definir desplazamiento de zona horaria para hacer el ajuste) o llevar varias baterías y conectar la función de geolocalización. Pero podemos grabar posteriormente estos datos sin perder energía.
Las coordenadas pueden ser útiles por varios motivos:
- Para volver al mismo lugar en un futuro con una luz mejor o con un mejor equipo.
- Para crear una ruta para nuestros amigos, familiares o alumnos.
- Para ver de un solo vistazo todos los lugares que nos faltan por visitar.
Cómo trabajar con el módulo Mapa
Es el módulo más sencillo de los siete. Tiene cuatro paneles y dos son comunes a todos los módulos. Navegador que nos ayuda en este caso a desplazarnos por el mapa y Colecciones para trabajar con las fotografías que tenemos en las carpetas virtuales del programa. Creo que no hace falta explicar cómo funcionan.
Posiciones guardadas
Aquí podemos registrar las zonas por donde nos movemos más para evitar tener que buscarlas en el mapa. Así solo tenemos que desplegar la pestaña y marcar la ciudad, pueblo o campo por los que nos movemos para una geolocalización más sencilla.
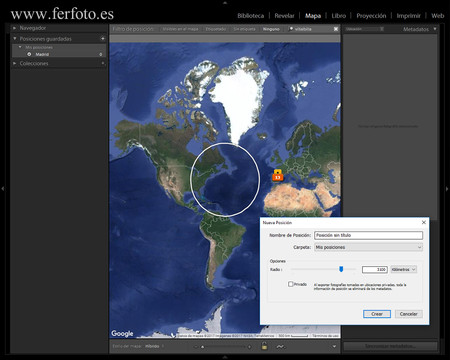 Posiciones guardadas
Posiciones guardadas
Damos al botón + para abrir la ventana Nueva posición. Le damos un Nombre de posición y elegimos el radio de acción en el que nos movemos en dicho lugar. Y si queremos que nadie conozca el lugar, con marcar la opción Privado borraremos este metadato cuando hagamos una exportación.
Metadatos
En esta pestaña tenemos acceso directo a todos los metadatos relativos a la Ubicación geográfica del archivo. Nos permite ver las coordenadas GPS, y lo que es más interesante: la ciudad, provincia y país donde está hecha la fotografía. Estos datos los podemos meter manualmente si fuera necesario.
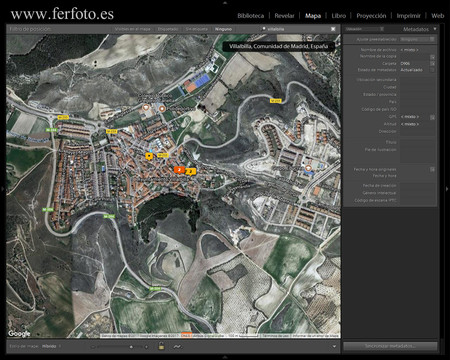 Panel de Metadatos
Panel de Metadatos
Pero lo más práctico es colocar el archivo en el lugar en el que hicimos el disparo y automáticamente se rellenarán todos los datos. Si están correctos, pinchamos encima de cada campo y nos permitirá aceptar la ubicación. Ya no es necesario rellenar todos las casillas, solo confirmar. Eso sí, en Editar>Ajustes de catálogo>Metadatos hay que marcar la casilla Buscar la ciudad, el estado y el país de las coordenadas GPS para sugerir direcciones.
Mapa
Está en la zona central del módulo. Es la función más completa del módulo. Si tenemos los datos de ubicación de nuestra cámara, veremos unos globos que representan a las fotografías. Si nos ponemos encima veremos unas miniaturas de las mismas con un número que indican cuántas comparten la misma ubicación.
En la parte inferior tenemos la Tira de diapositivas. Para colocar las fotografías manualmente tenemos que seleccionar el grupo de imágenes que queremos geolocalizar, buscar la posición exacta en el mapa, y cuando lo encontremos hacer Ctrl/Cmd+clic en dicho punto y listo. Los archivos se colocarán ahí, sin necesidad de arrastrar.
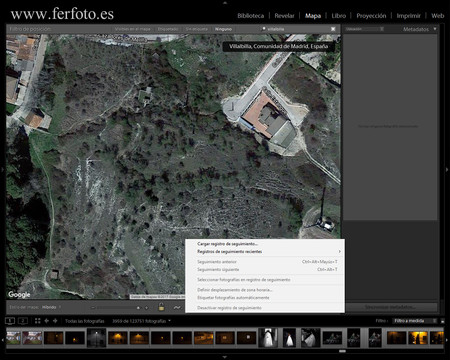 Listo para crear rutas
Listo para crear rutas
Otra utilidad es que podemos dibujar la ruta de nuestro viaje haciendo clic en el icono Registros de seguimiento de GPS. Para hacerlo necesitamos una aplicación como Wikiloc o similar para tener en nuestro poder un archivo .gpx para que podamos compartir nuestras rutas con fotografías incluidas. Seguro que algún ciclista o montañero fotógrafo está pensando ahora mismo lo útil que puede llegar a ser esto. Ya nos diréis qué tal... yo a veces me lo pienso.
En Xataka Foto| Adobe reconoce por fin que Lightroom es lento y busca una solución

