El nuevo panel Gradación de color es, sin lugar a dudas, una de las grandes novedades de Adobe Camera RAW y Lightroom. Con este nuevo panel el control del color en estos dos programas ha dado un paso de gigantes y recuerda a lo que podemos hacer en otros programas de la competencia como Capture One Pro. Es una herramienta perfecta para la armonía del color.
El color cada vez tiene un papel más importante en la fotografía. La armonía del color ocupa más y más páginas en las redes y cada vez publican más libros centrados en el tema. Hasta ahora solo podíamos aplicar bien la teoría del color en Photoshop y Capture One pero resultaba imposible hacerlo en Lightroom o ACR con cierta soltura.
Pero en la última versión 2021 todo ha cambiado con la incorporación del panel Gradación del color. Este nuevo panel, un paso adelante del anterior panel Dividir tonos, permite modificar el color de nuestras fotografías en función de la luminosidad de los píxeles.
Es posible cambiar los tres valores del color (tono, saturación y luminosidad) en tres posiciones distintas dentro del rango dinámico: Iluminaciones, Medios tonos y Sombras. Y de una manera sencilla y perfecta, sin recortes ni efectos extraños aunque forcemos la situación. En cierta manera permite cambiar el equilibrio de blancos en función de la luminosidad de la escena.
 La fotografía original
La fotografía original
No sirve para cambiar el tono de un objeto, sino de ajustar la dominante de color de una luminosidad concreta. Así que vamos a ver cómo funciona para sacarle todo el provecho. Adelantamos que puede funcionar directamente en Lightroom o ACR pero cuando alcanza toda la precisión es en comunión con Adobe Photoshop.
Cómo trabajar con el panel Gradación de color
Está presente en los dos programas que hemos mencionado. Y funcionan exactamente igual salvo una cosa que señalaré en el momento adecuado y que no termino de entender. Igual se hace de otra manera pero no tendría sentido. Para este artículo trabajaré con Lightroom.
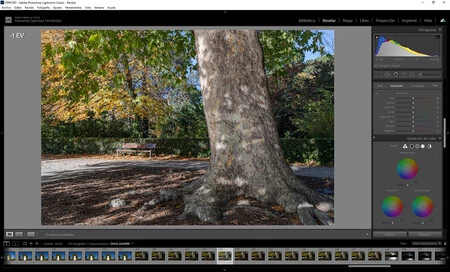 El panel Gradación del color
El panel Gradación del color
El panel Gradación de color permite ajustar el color, la dominante, de tres rangos de luminosidad: Sombras, Medios tonos e Iluminaciones. Podemos hacerlo a través de parámetros pero la novedad es que por primera vez lo podemos hacer en círculos cromáticos de 360º.
Es posible ver los tres rangos a la vez (Tres vías) o uno por uno (más grandes). Y tenemos acceso a un cuarto círculo, que han denominado Global, que trabaja en color en todas las luminosidades a la vez. A la hora de trabajar dependerá del tamaño de nuestras pantallas para elegir los tres círculos juntos o por separado:
- Cada círculo comprende el Tono en un radio de 360º y los podemos controlar con el punto exterior que los rodea.
- El punto central sirve para ajustar la Saturación. Cuanto más cerca esté del extremo más saturado estará ese tono.
- Y el parámetro externo que lo utilizaremos para ajustar la Luminosidad, el brillo de ese tono.
Para ajustar cada uno de ellos hacemos clic en el punto central y lo desplazamos al tono que queramos y lo acercamos al extremo para lograr más o menos saturación de ese tono dentro del rango que hemos elegido. Si no nos gusta el ajuste con hacer doble clic sobre el nombre del círculo los ajustes pasarán a cero.
Si queremos más precisión a la hora de trabajar, sobre todo si lo hacemos en pantallas pequeñas (es imposible ser preciso con una pantalla de 14" de un portátil) tenemos dos trucos si colocamos el ratón encima de uno de los círculos:
- Si mantenemos pulsada la tecla Mayús aparecerá un radio para cambiar la Saturación del tono en el que estemos.
- Si damos a la tecla Ctrl aparecerá un círculo como guía por el que podremos cambiar el Tono sin afectar a la saturación.
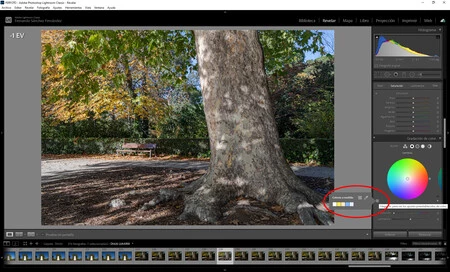 La herramienta Color a medida
La herramienta Color a medida
Si pasamos a los ajustes individuales tenemos, en primer lugar, más precisión; y en segundo lugar una herramienta que permite hacer ajustes concretos a partir de un color seleccionado. Esta herramienta es Color a medida y permite buscar dentro de cada círculo el color preciso que queremos cambiar y controlar su Tono, Saturación y Luminosidad. Y esta es la herramienta que no hemos encontrado en ACR.
El funcionamiento es un tanto extraño:
- Hay que hacer clic en el recuadro que aparece en la zona inferior izquierda para abrir una pequeña pestaña donde encontramos la herramienta.
- De nuevo hacemos clic sobre el icono de la pipeta y sin soltar el botón izquierdo del ratón lo llevamos al color que queremos controlar.
 El antes y el después
El antes y el después
- Cuando estemos sobre él lo soltamos y podemos hacer los cambios.
Y ya está... Todo depende de lo queramos conseguir en nuestra fotografía, del dominio que tengamos de las armonías del color. El cambio es profundo. Por este motivo soy más partidario de trabajar con objetos inteligentes duplicados y controlar en Adobe Photoshop el punto que queremos darle a la fotografía. No os podéis ni imaginar todo lo que se puede hacer con la Opacidad, los modos de fusión de color... Se ha abierto una puerta y las posibilidades han aumentado mucho en Photoshop.



