Ahora que lo que nos sobra es el tiempo seguro que estamos encontrando cientos de fotografías que queremos retocar para darles el mejor aspecto posible... Entre los retratos seguro que hemos visto alguna que otra cosa que queremos quitar. Como por ejemplo las rojeces en la piel. Es tan sencillo que os llamará la atención cómo podemos solucionarlo con Adobe Photoshop.
Las rojeces en la piel pueden salir por muchos motivos, desde problemas cutáneos, enamoramientos a una atracción desmedida por los días de vino y rosas... Quién sabe... a lo mejor simplemente nos hemos quemado por estar demasiado tiempo al sol... Pero lo importante es que podemos disimular e igualar el tono de la piel sin mucho esfuerzo.
Seguro que hay muchas formas de hacerlo pero una de las más efectivas y rápidas es la que podemos ver a continuación. Hay que encontrar una forma de seleccionar esos tonos de la piel para igualarlos al tono predominante. Vamos a ver cómo lo podemos hacer con Adobe Photoshop.
Eliminar las rojeces de la piel con Adobe Photoshop
Cuando tengamos en nuestras manos una fotografía de un retrato con el aspecto que estamos comentando lo primero que tenemos que hacer es revelarla como acostumbramos. No tiene sentido bajar la saturación porque perderíamos el resto de los colores.
 Fotografía original
Fotografía original
En Adobe Camera RAW revelamos nuestra fotografía como estemos acostumbrados y la lanzamos a Adobe Photoshop como objeto inteligente. Y es el momento de hacer todos los pasos. En mi caso voy a utilizar la fotografía de uno de los mejores directores que ha dado Europa, C. Chabrol.
- Creamos una capa de ajuste de Tono/Saturación.
- Activamos la herramienta Ajuste de destino que encontramos en su ventana Propiedades, el de la mano con el dedo índice levantado y dos flechas.
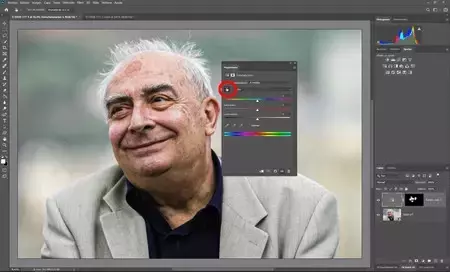 Herramienta Ajuste de destino
Herramienta Ajuste de destino
- Pinchamos en la fotografía en la zona donde veamos las rojeces. En la fotografía de ejemplo elegimos una de las mejillas. Así conseguimos seleccionar ese color ruborizado en las barras de color inferiores.
- Para tener la mayor precisión posible las rojeces subimos al máximo Tono y Saturación. El objetivo de esto es ajustar el tono rojizo en el rostro. Tenemos que mover los cursores de las barras hasta que solo estén marcados los tonos exactos.
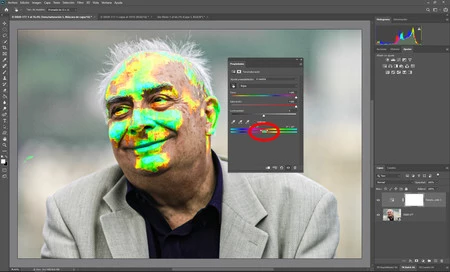 Ajuste de las barras de color
Ajuste de las barras de color
- Una vez bien delimitados (no olvidéis que estamos haciendo una selección) ponemos a 0 el Tono y la Saturación y simplemente subimos el parámetro de Luminosidad hasta hacer desaparecer el exceso de rojo en la piel.
- Puede que perdamos el color en los labios o en otras zonas de la fotografía. Así que podemos invertir la máscara de capa (Ctrl+I) con la máscara marcada y pintar con la herramienta Pincel (B) en blanco las zonas que lo necesiten...
 Resultado final
Resultado final
Como veis es muy rápido. Lo más difícil es delimitar con precisión las zonas afectadas con la ayuda de las barras de color de la capa de ajuste de Tono/Saturación. Pero una vez lo tengamos todo lo demás será muy sencillo. ¿Qué os parece el pequeño truco que os hemos dado hoy?



Ver 1 comentarios