En el proceso de retoque y edición, cada segundo que ahorremos nos ayuda a optimizar nuestro flujo de trabajo. Por eso, personalizar nuestra interfaz es un elemento que debe ajustarse a nuestro trabajo. Desde el canal de Piximperfect llega un nuevo vídeo que nos muestra cómo arrancar el proceso desde la barra de herramientas.
Como podemos ver en el vídeo, la barra de herramientas puede ser personalizada para mostrar aquellas herramientas que usamos y esconder lo que sobra para hacer más rápido nuestro trabajo. Cada click y cada segundo que ahorremos es una ganancia para nosotros.
El principio es sencillo, si es una herramienta que usamos mucho, la dejamos en la barra principal. Si es una herramienta secundaria, puede ir en una subcategoría de una principal o más abajo en el listado.Aquellos que no utilicemos los mandamos a la dimensión de herramientas extra.
Hagamos el ejercicio de personalización. Para comenzar iremos a la barra de herramientas y haremos click en Edición > Barra de Herramientas. Esto abrirá el panel de abajo.
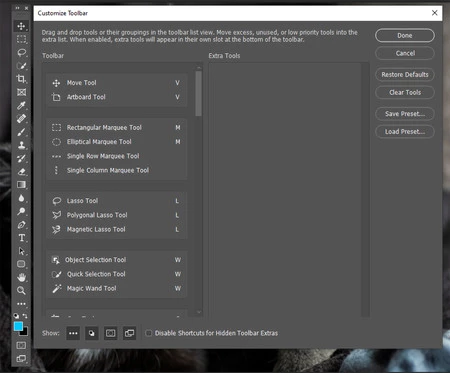
En la columna izquierda podemos ver las herramientas que se encuentran en nuestra barra de herramientas. Notamos que están enmarcadas sobre un recuadro de color gris claro, esto significa que están ubicadas dentro del mismo grupo. En la barra de herramientas se traduce a que la herramienta principal se verá en la barra y las otras se pueden acceder al hacer click en el ícono desplegable de la herramienta, como al hacer click sobre selección de marco, que nos permite ver marco tipo círculo, marco tabla y marco columna.
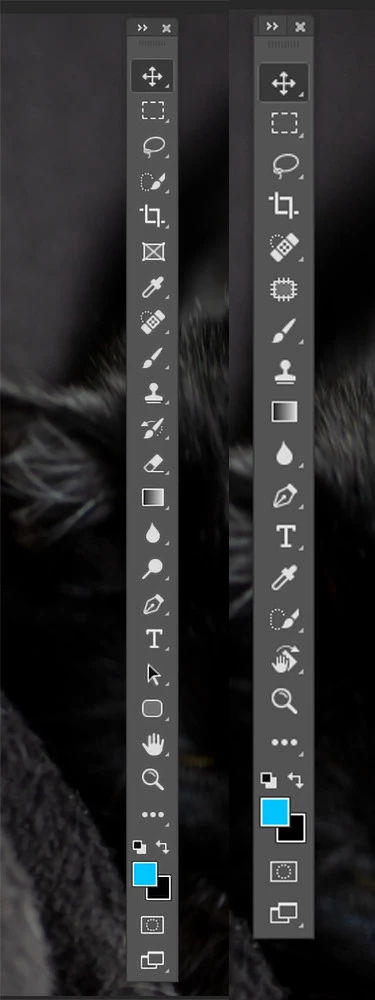 Antes/Después de una barra personalizada.
Antes/Después de una barra personalizada.
Si queremos que una herramienta esté sola, tan solo debemos arrastrarla y separarla en su propio grupo. Si la herramienta no tiene otras acompañándola dentro del grupo tendrá la propiedad de selección directa. Todas las herramientas mantienen su atajo de teclado, y se mantiene que navegar entre herramientas de un mismo tipo base es mediante Shift + tecla de atajo. Por ejemplo, podemos separar la herramienta de parche del grupo de pinceles de corrección. Pero, si presionamos
Aquellas herramientas que sobren las arrastraremos a la columna de herramientas extra, que es la de la derecha. Lo que pongamos en esta columna desaparecerá de los grupos y de la vista principal de la barra. Estas herramientas quedarán escondidas al final de la barra de herramientas.
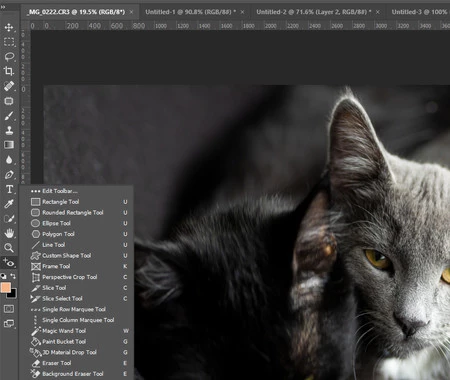
Para poder acceder o migrar esta barra de herramientas personalizada podemos grabar el preset en un archivo .tbr. Esto es ideal en caso de trabajar en un ordenador que sea utilizado por varias personas. Pero, de todas maneras es ideal conservar el archivo respaldando por si un día reseteamos interfaz de trabajo o nos olvidamos de migrar las preferencias en una actualización.
Eso es todo por el momento. ¿Os gustaría ver cómo personalizar al máximo nuestra interfaz?



Ver 1 comentarios