El mundo de las panorámicas siempre llama la atención. Hace tiempo servía para crear grandes ampliaciones pero en la actualidad, con tantos millones de píxeles, parece que han perdido el sentido. Sin embargo, sirven para ofrecer nuevas perspectivas de la realidad. Y con las últimas versiones de Adobe Lightroom hacer panorámicas es tan sencillo que no tienes ni que abrir Adobe Photoshop.
Hacer panorámicas ha perdido su misterio, su exclusividad. Ya no necesitamos complicados programas con tremendos cálculos que controlar. Ahora incluso basta con una cámara y listo. Pero la mayoría de los modelos, dentro de su función Panorámica, te impide trabajar con los archivos por separado en tu ordenador, y creo que realmente ninguna te deja hacerlo en formato RAW.
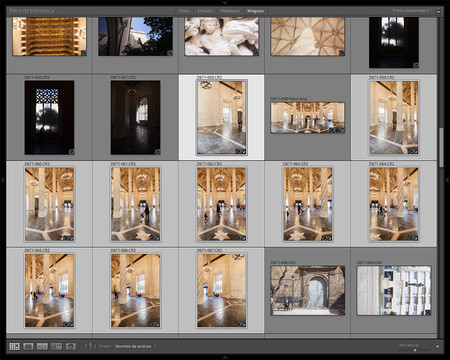 Todas las fotografías implicadas y la primera destacada
Todas las fotografías implicadas y la primera destacada
Por este motivo es muy interesante que los programas de Adobe hayan facilitado la labor de la amplia tribu de los panorámicos a los que nos gusta tener el control de principio a fin. Porque con esta técnica evitamos la distorsión que provocaría sacar el mismo ángulo de visión con un objetivo angular. Ya sabéis, el fondo más alejado y los extremos deformados por la construcción de las lentes.
Hoy no voy a contar con mucho detalle cómo deben hacerse las fotos para montar luego una imagen panorámica de calidad, porque me quiero centrar en el montaje en Adobe Lightroom CC. Pero para que veáis por donde van los tiros, la clave es hacer la primera foto midiendo en la zona más luminosa y copiar absolutamente todo. La cámara debe estar en Manual.
Así evitaremos muchos de los problemas que surgen, como cielos con los colores a bandas, distintas luminosidades y demás fallos recurrentes. Hoy solo vamos a ver cómo podemos montar una panorámica con la única ayuda de Adobe Lightroom.
Panorámicas con Adobe Lightroom
Se supone que ya tenemos nuestras fotografías para montar la panorámica. Da igual que sean 2, 20 o 50 (eso sí, no trabajes con muchas si tu ordenador no es muy potente). Lo ideal sería que todas tuvieran la misma exposición e idéntico equilibrio de blancos para facilitar todos los pasos que vienen a continuación.
- En primer lugar seleccionamos la fotografía de la serie que decidió la exposición que daríamos al conjunto. La más luminosa de todas. Ajustamos todos los parámetros para que quede perfecta en el módulo Revelar.
- Cuando hayamos terminado de revelarla, volvemos al módulo Biblioteca (más que nada por comodidad) y seleccionamos el resto de la serie. El archivo revelado debe ser el predominante de la serie.
- En la esquina inferior derecha del módulo tenemos el botón Sinc. ajus. (que quiero pensar que significa Sincronizar ajustes). Automáticamente todas fotografías recibirán los mismos ajustes de todos los parámetros. Más fácil y rápido no puede ser.
- Si queremos, podemos ahora ajustar uno por uno todos los archivos, pero recomiendo no cambiarlos drásticamente para evitar problemas a la hora de formar la panorámica. Si una de las fotografías es oscura, así deberá quedarse para la correcta integración en el conjunto final.
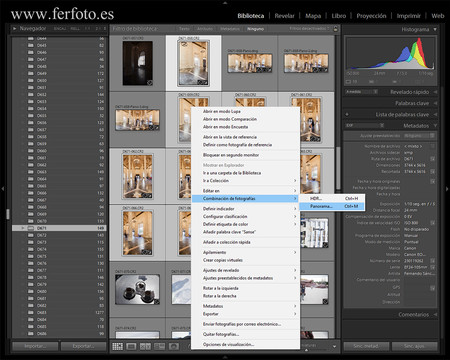 La posibilidad de hacer panorámicas de Adobe Lightroom CC
La posibilidad de hacer panorámicas de Adobe Lightroom CC
Hasta aquí todo es igual en todas las versiones del programa. Pero si tenemos la Creative Cloud, podemos seguir trabajando en el programa sin problemas. Veamos cómo:
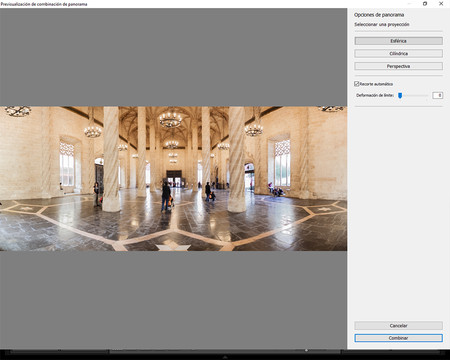 Creando una panorámica con Adobe Lightroom
Creando una panorámica con Adobe Lightroom
- Por si acaso, comprobamos si tenemos seleccionadas todas las fotografías. En el módulo Biblioteca, o en Revelar, hacemos clic con el botón derecho del ratón sobre la miniatura de una de ellas y vamos a Combinación de fotografías>Pano (Ctrl+M).
- A continuación se abrirá la ventana Previsualización de combinación de panorama. Algo que pondrá en evidencia, o no, a nuestro ordenador. Aquí es donde se comprueba cuáles son los que sirven o los que no. Dependiendo del hardware, tardará unos segundos o varios minutos en crear dicha previsualización.
- Cuando la imagen esté formada veremos que el programa nos da tres opciones de proyección, aunque elije por defecto la que considera mejor (y pocas veces hay que cambiarla). Esférica realmente no es una proyección, pues muestra el resultado en la esfera virtual en la que se generan las imágenes. Cilíndrica es una proyección sobre un cilindro. Por último Perspectiva o Rectilínear se proyecta sobre un plano y evita la convergencia de las líneas rectas.
- Es interesante marcar siempre Recorte automático, a no ser que los bordes de la imagen estén muy ajustados y quieras aventurarte con las opciones de Rellenar según el contenido.
- Deformación de límite es otro parámetro que se ajusta de forma automática. Si queremos jugar con él, tenemos que saber que sirve para rellenar los límites de la imagen rectangular. Depende por tanto de si hemos marcado o no Recorte automático. Pero podemos modificarlo para ver si conseguimos algo más interesante.
- Para terminar damos a Combinar. Más rápido o más despacio, nuestra nueva panorámica la veremos en el módulo Biblioteca, en formato DNG -en RAW, para entendernos- y con todas las posibilidades de edición intactas. Su nombre será el del primer archivo con el sufijo Pano.
 La imagen final
La imagen final
Esta forma de trabajar las panorámicas es ideal para aquellas que sean perfectas. Si tenemos problemas de alineación, de colores o demás, tendremos que volver al redil de Adobe Photoshop sin remedio. Qué bueno sería tener la posibilidad de trabajar posteriormente con ella imagen por imagen...
En Xataka Foto| Montaje y edición de panorámicas con Lightroom y Photoshop


Ver 3 comentarios
3 comentarios
jucargarma
Aprendí esto gracias a Joan Vendrell y es mucho más rápido y eficaz que usando Photoshop.
MUY RECOMENDABLE
fer64d
Hola, muchas gracias por el articulo. Tengo una notebook Toshiba Intel I7, con 8 GB de RAM, pero el paso final (cuando LR graba el RAW -PANO) tarda muchísimo..(10 minutos aprox con 6 / 7 archivos)...alguna sugerencia? Puede tratarse de algun problema en la configuración de LR?
Muchas gracias