Hacer una buen selección del pelo es difícil. Hay decenas de técnicas para conseguirlo. Y en algunos casos extremos puede resultar frustrante. Por este motivo una de las novedades más interesantes de Adobe Photoshop 2021 es precisamente la mejora de la selección del pelo gracias a la inteligencia artificial de Adobe Sensei.
En Xataka Foto hemos propuesto muchas técnicas para conseguir que las selecciones del cabello sean lo más perfectas posibles. Siempre hemos dicho que es necesario aprender varias técnicas para ir probando con cada fotografía para conseguir el resultado esperado.
En muchos tutoriales hablan del método perfecto pero siempre se les olvida señalar que es para fotografías en situaciones idóneas, con un fondo neutro y contrastado. Todo se complica cuando no hay contraste entre el fondo, o el retrato está hecho con un diafragma abierto y hay zonas desenfocadas...
Por estos motivos cualquier ayuda siempre será bien recibida. Y por eso destacamos estas dos novedades para estos fines:
Hay dos nuevas funciones de Adobe Sensei en el espacio de trabajo Seleccionar y enmascarar: Perfeccionar cabello y Modo Perfeccionar con reconocimiento de objetos. Ambos usan IA para mejorar aún más las selecciones que incluyen temas complicados como el cabello en fondos complejos y de colores o texturas similares.
 La fotografía original
La fotografía original
Como viene de Adobe Sensei (algún día tendremos que hablar largo y tendido sobre esto) la inteligencia artificial hace acto de presencia en el mundo de las selecciones de una forma abrumadora... Así que vamos a ver cómo funciona.
Seleccionar el pelo en Adobe Photoshop 2021
Volvemos a insistir en que no hay un proceso perfecto para conseguir la mejor selección posible del pelo. Pero con estas nuevas funciones estamos más cerca de conseguirlo. Esta técnica que vamos a ver ahora no sustituye a ninguna de las que hemos visto en el pasado, pero seguro que las simplifica mucho.
Como siempre necesitamos una fotografía en la que sea necesario extraer el pelo. En este caso voy a utilizar una fotografía de Adobe Stock un poco complicada para seleccionar. Tiene la mayoría de los grandes problemas que nos podemos encontrar. Así que vamos a ver todos los pasos hasta llegar a buen puerto:
- Podemos trabajar con muchas herramientas... podríamos ir al menú Selección>Sujeto. Pero vamos a seleccionar una herramienta de selección como Lazo o Marco rectangular y hacemos clic en el botón Seleccionar y aplicar máscara que aparece en su barra de configuración. O directamente Alt+Ctrl+R
- En la ventana que hemos abierto nos encontramos con la opción Seleccionar sujeto. Para empezar es el primer botón que daremos para activar la selección.
- Con la herramienta Pincel para perfeccionar bordes pintamos por toda la zona del cabello para conseguir una buena selección.
- Y viene la novedad, para que todo quede mejor hacemos clic en el botón Perfeccionar cabello, una nueva función que facilita la selección del pelo. Es un nuevo algoritmo que mejora la labor del pincel.
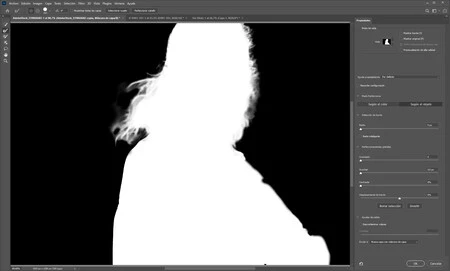 Las nuevas opciones
Las nuevas opciones
- Pero tenemos más opciones. En la columna de la derecha encontramos Modo perfeccionar. Con dos posibilidades: Según el color y Según el objeto. Según la fotografía utilizaremos uno u otro. En este caso funcionaremos con el segundo para evitar la falta de contraste que encontramos en el lado izquierdo.
- Como Ajustes de salida elegiremos Nueva capa con máscara de capa para continuar mejorando la selección en Adobe Photoshop.
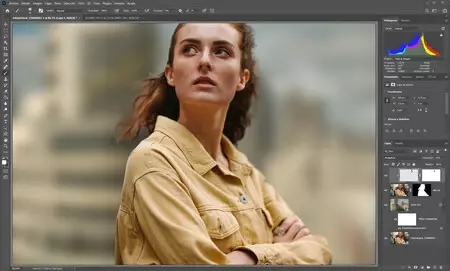 Orden de las capas
Orden de las capas
Ya en Adobe Photoshop tendremos la capa original y la nueva que hemos creado. A lo mejor la máscara no ha quedado perfecta... puede ser por diferentes motivos pero lo más seguro es que tengamos problemas porque seguimos viendo el color del fondo original. Para solucionarlo haremos lo siguiente:
- Activamos la capa original y vamos a Capa>Nueva>Capa para crear una capa vacía entre las dos.
- Esta capa la rellenamos de color negro en Edición>Rellenar>Contenido>Negro y así vemos cómo es de precisa la selección. En este caso vemos espacios blancos que no auguran un buen resultado cuando cambiemos el fondo.
- Para evitarlo tenemos que crear una capa vacía encima de la capa con máscara de capa en Capa>Nueva>Capa y será necesario ir a Capa>Máscara de recorte para que solo afecte a esta última.
 Resultado final
Resultado final
- En Color frontal, en la columna de herramientas y pinchamos en una zona de color del pelo.
- Con ese color pintamos en las zonas conflictivas y cambiamos el modo de fusión a Color, Multiplicar... al que mejor quede.
El trabajo se ha simplificado mucho. Y quizás esto es lo que está buscando Adobe. Estas nuevas herramientas inteligentes todavía no se sirven por sí solas pero si sabemos aprovecharlas terminaremos mucho antes de hacer cualquier cosa con nuestras fotografías. Solo nos queda practicar.




Ver 1 comentarios