Otro día más en casa, entre cuatro paredes. Tenemos varias opciones pero creemos que la mejor es intentar aprovechar el tiempo. Así que vamos a hacer un dodge&burn de una forma mucho más controlada con la ayuda inestimable de las máscaras de luminosidad en Adobe Photoshop. Ya veréis lo sencillo que es.
La famosa técnica del dodge&burn consiste en aclarar y oscurecer zonas de la fotografía para generar contraste y volumen en nuestras fotografías. Es muy popular en los retratos pero se puede utilizar en cualquier especialidad. En este artículo vamos a hacerlo con una fotografía de paisaje.
Para las máscaras de luminosidad vamos a servirnos de las bondades del panel gratuito de Tony Kuyper, al que tenemos todos acceso desde la página original del autor. Ya no tendremos que buscar lo más claro o lo más oscuro de nuestras fotografías y pintar con sumo cuidado con la herramienta Pincel al mínimo de Opacidad... Vamos a ponernos manos a la obra.
Dodge&Burn con máscaras de luminosidad
La fotografía que ilustra este artículo es de uno de los pueblos más bonitos de España, Ciudad Rodrigo. Y lo que vemos es el embarcadero del río Águeda, al lado de la reconvertida fábrica de harinas. Mi idea es hacer primero un revelado en Adobe Lightroom y posteriormente pasar el archivo a Adobe Photoshop como objeto inteligente (Fotografía>editar en>Abrir como objeto inteligente en Adobe Photoshop).
 Ajustes iniciales
Ajustes iniciales
Antes de empezar a trabajar en Adobe Photoshop deberíamos tener instalado el panel de Tony Kuyper. Ahora es tremendamente sencillo porque solo hay que hacer clic sobre el archivo descargado y se instala sin mayores complicaciones.
Para tenerlo abierto solo hay que ir al menú Ventana>Extensiones>Tk Basic v6. Lo colocamos como una ventana más dentro de nuestra interfaz y listo. Ahora es el momento, si lo consideramos necesario, para revelar por zonas la imagen. En el ejemplo yo apuesto por oscurecer un poco el cielo con una capa de ajuste de Curvas y dar un poco de contraste al agua del Águeda (qué ganas de comer el pollo que hacen a orillas del río).
Una vez terminada esta fase llegaría el momento de darle volumen a la fotografía. Destacar las luces del embarcadero, bajar las sombras del bosque y de algunas nubes del cielo. Es el momento del dodge&burn:
- Creamos dos capas de ajuste de Curvas en Capa>Nueva capa de ajuste>Curvas. Por cuestión de orden renombramos ambas capas, pinchando en su nombre, como Luces y Sombras.
- En la capa de ajuste Luces subimos la curva desde el punto medio hacia arriba en vertical. Dependerá siempre de la fotografía pero para el valor de Entrada 128 podemos subirlo a un valor de Salida de 150 aproximadamente.
- En la capa de ajuste Sombras bajamos la curva desde el punto medio hacia abajo en vertical. En este caso para el valor de Entrada 128 lo bajaremos a un valor de 100 aproximadamente.
- Ahora tenemos que invertir la máscara de las dos capas de ajuste en Capa>Máscara de capa>Invertir.
En este momento tenemos la fotografía revelada, las capas de ajuste con las que hemos revelado por zonas y las dos capas de ajuste de Curvas que hemos llamado Luces y Sombras con las máscaras de capa en negro. Ahora entran en acción las máscaras de luminosidad.
Con una buena selección basada en las máscaras de luminosidad el dodge&burn es más rápido y eficaz porque siempre pasaremos por las zonas que realmente lo necesitan.
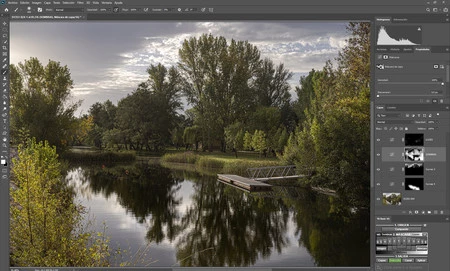 Todas las capas en acción
Todas las capas en acción
- Quitamos la visibilidad de las dos capas de ajuste de dodge&burn y nos colocamos en la última capa de ajuste activa.
- Damos a Origen>Compuesto en el panel gratuito de Tony Kuyper
- Para las zonas iluminadas buscamos en Máscara>Luces la máscara más adecuada. Para la imagen he elegido Luces 3.
- Para convertir la máscara en selección voy a Salida>Selección y así tendremos el camino de hormigas activo.
- Activamos la visibilidad de la capa Luces y marcamos la máscara de capa.
- Y ya es el momento para trabajar con la herramienta Pincel (B) en blanco y con una Opacidad del 50%.
- Con esta herramienta pasaremos por las zonas que necesitan más luz con la seguridad de no equivocarse nunca porque solo afectará a las zonas seleccionadas. Cuando terminemos tendremos que deseleccionar en Ctrl+D.
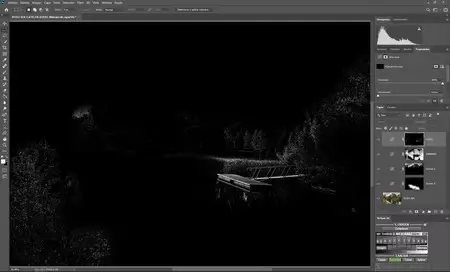 Las luces bien seleccionadas
Las luces bien seleccionadas
- Para trabajar con las sombras podemos hacer lo mismo pero seleccionando Máscara>Sombras y trabajando sobre la máscara de capa de Sombras.
 El resultado final
El resultado final
El resultado, como veis, merece la pena. Es un método más para hacer dodge&burn. Quizás pierde parte de su encanto pero cuando vas con prisas os aseguro que funciona a la perfección. Y eso no quita que luego podamos hacer más ajustes de forma totalmente manual. Ya nos diréis qué os parece esta técnica para trabajar. Y si lo probáis en un retrato veréis cómo cambian las cosas...



