El polvo en el sensor es una de las grandes pesadillas de los fabricantes y los fotógrafos. Las manchas siempre aparecen en nuestros archivos, sobre todo cuando la imagen está tomada con un diafragma cerrado. En Adobe Camera RAW es muy sencillo detectarlas pero en Capture One es poco menos que una pesadilla. Vamos a buscar diversos métodos para ver las manchas de polvo en Capture One Pro y quitarlas con más facilidad.
El polvo en el sensor es inevitable. Algunas marcas lo han intentado evitar con más o menos fortuna. Por ejemplo, Olympus tiene el sistema más eficaz apoyado por el pequeño tamaño del sensor... Canon, en sus últimas cámaras sin espejo, ha puesto una simple y sencilla cortinilla... Pero poco se puede hacer contra la estática y el calor. Este problema siempre estará con nosotros.
Como hemos dicho más arriba, en Adobe Camera RAW, y por extensión en Adobe Lightroom, solo tenemos que trabajar con la herramienta Eliminación de manchas y marcar Visualizar tintas planas. Así aumentamos el contraste de la imagen y podemos ver, en forma de anillos, todas y cada una de las motas de polvo que tenga nuestra fotografía. Usamos la herramienta y listo.
En Capture One no existe esta opción. Parece mentira pero tenemos que mirar muy atentamente todos los recovecos del archivo para eliminar el polvo. Y es muy fácil que nos dejemos unas cuántas motas que descubriremos cuando tengamos una copia impresa o cuando la vea nuestro cliente o el troll de turno en las redes.
 Ahí hay manchas...
Ahí hay manchas...
La única opción que tiene por ahora el programa es la herramienta LCC (Lens Cast Calibration) que permite, entre otras cosas, detectar la presencia de polvo y quitarlo automáticamente a todas las fotografías de una sesión. Pero solo sirven para un objetivo, hay que comprar un filtro aparte... Poco práctico.
Cómo ver el polvo en Capture One Pro
El programa ha mejorado mucho en este punto. Pero no ha resuelto cómo verlo e identificarlo de una forma tan sencilla como su más directo competidor. Así que vamos a probar distintas técnicas que utilizamos hasta que creen una función directa.
Pero lo primero es recordar cómo podemos quitarlo:
- Con la herramienta Dibujar máscara de clonación. Elegimos una parte limpia con Alt+clic y pinchamos sobre la mota.
- Con Dibujar máscara de curación (maldita traducción). Simplemente la seleccionamos y pintamos sobre la mancha.
- Y la más específica Borrar mota que actúa directamente en la capa Fondo de la fotografía.
Está muy bien tener tantas posibilidades pero ¿en la fotografía que ilustra el artículo veis todo el polvo que tiene? A simple vista se ven dos o tres manchas en el cielo. ¿Entendéis el problema con el que nos podemos encontrar? Si abrimos esta fotografía en Adobe Camera RAW y damos a Visualizar tintas planas descubrimos 12 manchas en total. Y es imposible verlas en Capture One... Así que vamos a buscar métodos para no dejar ninguna mancha.
Aumentar el contraste con una capa de ajuste
Este es un método tradicional que se suele usar con mucha frecuencia para tratar de solucionar este problema. como algunos de los que vamos a ver aquí, vienen del mundo de Adobe.
 El método tradicional
El método tradicional
- Creamos una nueva Capa de ajuste llena en Capa>Añadir Capa de ajuste llena.
- En Curva creamos una curva muy marcada para dar un contraste lo suficientemente alto para que se vean las manchas en las zonas más claras de la fotografía.
- Activamos la herramienta Borrar mota y listo.
- Borramos la Capa de ajuste llena en Capa>Eliminar capa.
Trabajar con la curva en M
Esta técnica es un poco más enrevesada pero el resultado es muy rápido y permite transformarlo en Estilo para poder aplicarlo en cualquier fotografía de una forma rápida y limpia.
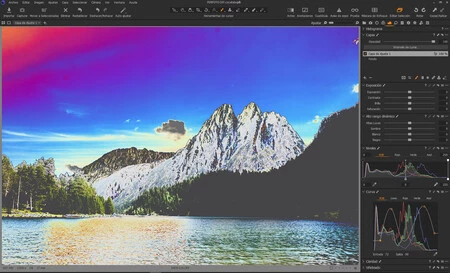 La curva en M
La curva en M
- Creamos una nueva Capa de ajuste llena en Capa>Añadir Capa de ajuste llena.
- En el panel Curva elegimos como ajuste preestablecido 5 point all chanels (maldita falta de traducción).
- Y los movemos para crear una M como la del famoso restaurante de comida rápida.
- Si lo necesitamos podemos jugar con los valores de la pestaña Alto rango dinámico.
- Este ajuste de curva lo podemos guardar como Estilo en el menú Ajustes>Estilo>Guardar estilo del usuario. en la ventana que se abrirá marcamos los parámetros que hemos tocado y le damos un nombre. Lo mejor de todo es que esta curva se puede modificar para personalizarla con cada fotografía.
- Ya solo nos queda utilizar la herramienta Borrar mota y terminar eliminando la capa de ajuste.
Visualizar tintas planas con Capture One
Es lo más parecido que he encontrado para simular en Capture One el mismo ajuste de Adobe. Como ocurre con la anterior técnica se puede guardar como Estilo para no tener que hacerlo una y otra vez.
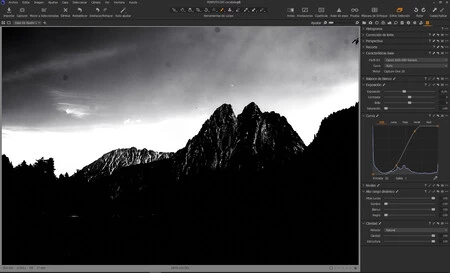 Simulando Visualizar tinta plana...
Simulando Visualizar tinta plana...
Creamos de nuevo una nueva Capa de ajuste llena en Capa>Añadir Capa de ajuste llena. En la pestaña Exposición bajamos el parámetro de Exposición -1 y Saturación a -100. En Curva creamos una curva en s muy pronunciada. Si queremos podemos sustituirla por subir Contraste a +100 en la pestaña Exposición. En la pestaña Alto Rango Dinámico subimos Altas luces y Blanco a +100 y bajamos a -100 Sombra y Negro. Que conste que en algunas fotografías puede dar mejor resultado hacerlo al revés. Por último en la pestaña Claridad ajustamos Método>Natural y subimos Claridad y Estructura a +100.
 Resultado final
Resultado final
Si queremos podemos guardar estos ajustes como Estilo, como hemos hecho antes. Y por supuesto tenemos la libertad de ajustar los parámetros para cada fotografía... Y con la herramienta Borrar mota terminamos el trabajo sucio, nunca mejor dicho.
Esperamos que estas técnicas sean útiles hasta que en la próxima actualización de Capture One decidan crear una herramienta que haga lo mismo. Personalmente uso y abuso de la última técnica pero cuando voy deprisa la primera es mucho más inmediata...



