Hoy os traemos una manera de crear panorámicas desde una visión diferente. Desde que hace tiempo descubrí las ventajas de usar el formato RAW para editar mis fotografías, me preocupó la manera de editar las panorámicas aprovechando todas las ventajas de disparar en RAW. Usaba programas que lo hicieran automáticamente, usaba el photomerge de Photoshop, y aunque en photomerge puedes usar los archivos RAW tenía el incoveniente de que lo rasterizaba y componía una imagen que despues no podía abrir en Camera RAW. En realidad, no había dado con el flujo de trabajo adecuado, al menos en el que me sentía cómodo. En otro artículo veremos un modo sorprendente de usar photomerge. Pero será otro día.
La solución que veremos hoy no es la más automática ni sencilla, pero, personalmente, me ofrece gran libertad para generar la panorámica como yo quiero. No digo que sea la más correcta ni la mejor. Desde que uso Lightroom 3, aunque el proceso sería similar si usas Bridge o Camera RAW (lo descubrí tarde), me pareció muy sencillo de solucionar. Selecciono las 3 fotografías, en este caso, que serán la base de la panorámica. Teniendo seleccionadas las proceso dando el mismo procesado a las 3 y después las abro con la opción Combinar para panorama en Photoshop. Solucionado: casi. Quedan los ajustes que veremos a continuación.
Ajustes RAW: Primera ventaja
Como decía, utilizando Lightroom o Bridge o Camera Raw aplicamos los mismos ajustes a cada una de las tomas. Es decir podemos darle el procesado que queramos: Blanco y Negro, Sepia, un virado en tintes azules, proceso cruzado,..etc. Lo que queramos. En nuestro ejemplo utilizaré Lightroom 3.0, que es editor que suelo utilizar para realizar el revelado RAW.
Vamos a partir de 3 fotografías tomadas en vertical y de izquierda a derecha. Los datos EXIF fueron los siguientes: Nikon D90, f/16, ISO 200 y 1/160. Están tomadas en el parque del Retiro en Madrid. Lo ideal es poder utilizar un trípode pero no siempre lo llevamos con nosotros. Habiendo buena luz no es una cosa que me preocupe demasiado. En Lightroom nos realizamos el revelado.
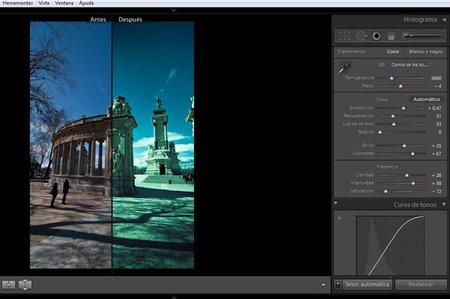
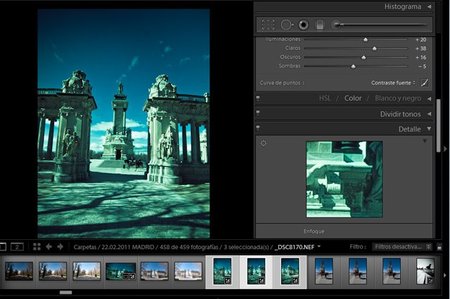
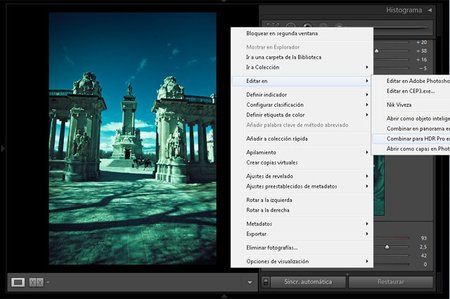
Una vez que hemos realizado los ajustes necesarios en nuestro revelado RAW elegimos las 3 imágenes con la opción “Combinar para panorama en Photoshop”.
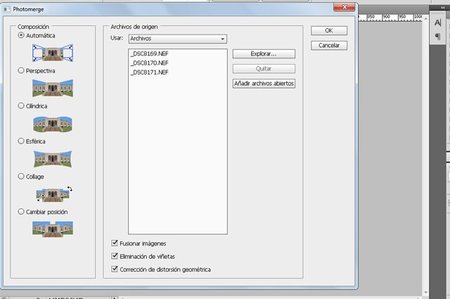
Al abrir Photoshop, nos aparece el cuadro de diálogo de Photomerge, marcamos todas las opciones y elegimos el modo automático.
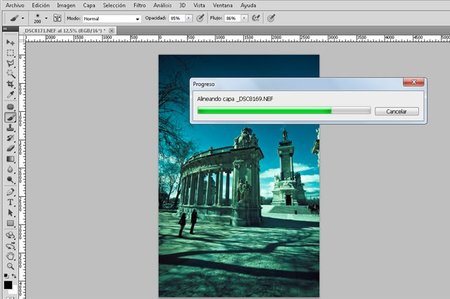
Corregir la perspectiva: Segunda ventaja
Llegados a este punto, nos damos cuenta que nuestra panorámica presenta algunos problemas. Hay que corregir la horizontal, recortar, arreglar la perspectiva. Veamos cómo hacerlo.

Lo primero que vamos a hacer es corregir la horizontal. Para ello creamos un par de guías horizontales, arrastrando desde la regla del marco de la imagen. Esta misma operación la podemos aplicar en cualquier paisaje donde el horizonte esté inclinado. Pulsamos Ctrl+T o Editar / Transformación Libre. Giramos la imagen hasta que quede paralela a las guías.


Bien, creamos una guía vertical a la altura de la estatua. Podemos crear varias para poder corregir las verticales que presente nuestra fotografía.

A mí me gusta ampliar el lienzo de la fotografía para tener mayor margen para las correcciones. Vamos a Imagen / Tamaño de Lienzo y ampliamos un poco el tamaño.

Ahora empieza la parte que, personalmente, más me gusta. Elegimos Edición / Transformar / Deformar. Con esta herramienta podemos estirar los bordes y mover los anclajes a nuestro gusto estirando la imagen cual si fuera totalmente flexible. Lo vemos en las siguientes imágenes.
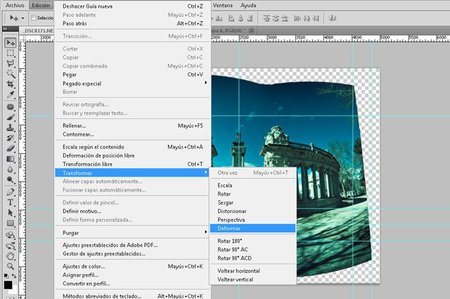


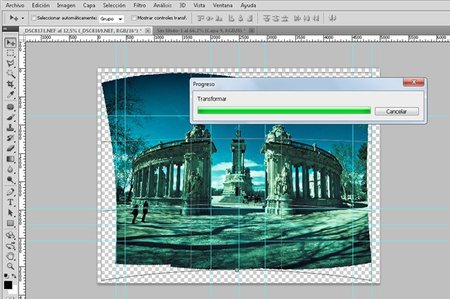
Una vez que hemos hecho estas correcciones, a veces podemos observar cierto abombamiento por la parte superior e inferior. Esto tiene fácil solución. Elegimos de nuevo Deformar y si nos fijamos en el menú superior elegimos las opciones de arco superior y arco inferior, respectivamente. Corregimos la deformación.



Los ajustes finales: Tercera ventaja
Estamos acabando, la imagen está casi completa aunque hemos de equilibrar un poco más la perspectiva.


Damos un último ajuste, corrigiendo la perspectiva. Vamos a Editar / Transformar / Perspectiva y estiramos un poco lateralmente para enderezar un poquito más la perspectiva. Al hacer esto observamos que la imagen parece un poco “achatada”, sin terminar de corregir la perspectiva pulsamos Ctrl+T (Transformación Libre) y estiramos verticalmente hacia arriba.


En mi opinión realizar de esta forma las panorámicas horizontales en Photoshop tiene la ventaja clara de poder corregir y ajustar los posibles defectos de los algoritmos de interpolación que existen para construir panorámicas. Además de poder realizar prácticamente seguir con nuestro flujo habitual de trabajo y posteriormente realizar ajustes de niveles, curvas o lo que necesitemos. Finalmente añado un poco de viñeteo y aplico el enfoque mediante el método de paso alto. La imagen final quedó así:

Fotografía | Alfonso Domínguez Lavín

Ver 17 comentarios
17 comentarios
medyr
Hola, estoy con casi todos los comentarios. Actualmente hay muchos programas dedicados a panorámicas que hacen auténticas maravillas.
En mi caso aporto Hugin (funciona en windows, MAC y linux, y es gratuito):
http://hugin.sourceforge.net/
No solo hace panorámicas como otros (y, como otros, te corrige la perspectiva durante el montaje), te hace panorámicas uniendo fotos de distintas cámaras:
http://hugin.sourceforge.net/tutorials/multi-lens/en.shtml
Te monta panorámicas con muy poco trabajo de forma matricial:
http://hugin.sourceforge.net/tutorials/multi-row/en.shtml
Correcciones de perspectiva:
http://hugin.sourceforge.net/tutorials/perspective/en.shtml
Corrección de lentes, de aberraciones cromáticas.... tenéis muchos tutoriales en inglés aquí:
http://hugin.sourceforge.net/tutorials/index.shtml
Tomás Senabre tiene un tutorial de uso aquí (en la lengua de Cervantes):
http://senabre.myphotos.cc/articulos/2006_11_08_fotografia_dital_compuesta_II_hugin.html
Y, como no, algún modesto ejemplo mio:
http://www.fotolibre.org/albums/userpics/10076/Panoramica_Riotinto.jpg
http://www.fotolibre.org/albums/userpics/10076/Pano1.jpg
http://medyr.loquefaltaba.com/top/main.php?g2_view=core.DownloadItem&g2_itemId=103&g2_serialNumber=1
http://medyr.loquefaltaba.com/top/main.php?g2_view=core.DownloadItem&g2_itemId=112&g2_serialNumber=1
Como curiosidad, solo la primera está tirada con trípode.
Jose
Quizá no lo conozcas, pero si en lugar de crear la panorámia con photoshop (que deja bastante que desear en este aspecto la verdad) la creas con un programa dedicado, por ejemplo AutoPano Giga, podrás saltarte el paso de corregir la distorsión al crear la panorámica en modo lineal, modo en el que PS falla bastante, pudiendo corregir orientación, horizontalidad, etc., de modo muy sencillo.
Además si le quitas la distorsión al objetivo con lightroom con alguno de sus perfiles integrados de objetivos te ahorrarás muchísimo trabajo también.
Alfonso Dominguez
Al respecto del artículo me alegro del debate que habéis generado eso es bueno y es, en parte, lo que pretendemos, generar debate y así poder compartir nuevas cosas con vosotros. Gracias.
Un saludo
astronomia
Hola, me ha parecido muy interesante. Aunque creo que lo que se pretende contar es cómo corregir la perspectiva y cosas así aprovechando los archivos RAW. Para panorámicas gigantes con auto pano giga quedan muy bien, pero creo, si no me equivoco, que pierdes la posibilidad de usar RAW y tienes que partir de JPG. Claro que puedes editar los RAW, generar un JPG con cada uno y llevarlo a Auto Pano. Bueno, son caminos distintos. Yo, en auto pano también he tenido que corregir. Es como todo. Los caminos son infinitos.
Ahora que lo leo de nuevo, creo que dice que no es la única ni la mejor si no simplemente diferente. Aunque yo voto por los programas dedicados, además hay muchos gratuitos.
L.Miguel.Alv
Yo tambien lo hago muy parecido,solo utilizo Photoshop, me he bajado el programa que mienta Medyr para tener mas alternativas, ya veremos si soy capaz.Buen aporte.
55495
Hola, tengo una duda con respecto al formato RAW a ver si alguien me la puede solucionar. Tengo una Nikon D300 y la verdad que siempre he usado el jpeg para las fotografías, muy de vez en cuando disparo en RAW (NEF creo que se llama en Nikon) + jpeg para probar algo nuevo, pero es que noto que el formato RAW siempre tiene menos definición en comparación con el jpeg, dos fotografías iguales hacen que me decante por la jpeg porque la encuentro con muchísima más resolución. Posiblemente sea uno de los precios que hay que pagar por usar RAW, la resolución, si bien se puede complementar con otras muchas ventajas.
¿Merece realmente la pena usar RAW si no soy de cambiar prácticamente ningún parámetro?
Gracias de antemano ;)
fotofran
photoshop panorama function roolz
davidelfour
buenas a todos, no se si es un poco tarde ya en vista de la fecha de los comentarios pero tengo un problema al realizar la edicion de la panorámica y es que la opcion deformar no me sale operativa, he duplicado capas para no trabajar en la fondo etc.. y aún asi no me deja la opcion de deformar como explican tan bien en el artículo, seguro q la solucion es una chorrada pero por no tenog ni idea jeje muchas gracias saludos