Volvemos con una nueva guía para trabajar el color de nuestras fotografías. En esta ocasión, el estilo fotográfico está pensado para imágenes de naturaleza. Así podemos conseguir un estilo de control de contraste de escena en Photoshop.
Este estilo está pensado para conseguir un contraste natural y controlable. Además está pensado para trabajar a partir del tono que queremos darle a la flora en nuestra imagen. Así que vamos con ello.
En el laboratorio
Vamos a utilizar la imagen de abajo como ejemplo de este proceso.

Lo primero que realizaremos es una copia de la capa original. Sobre la nueva capa iremos a Filtros > 3D > Generar mapa normal. Esto nos abrirá el cuadro de abajo:
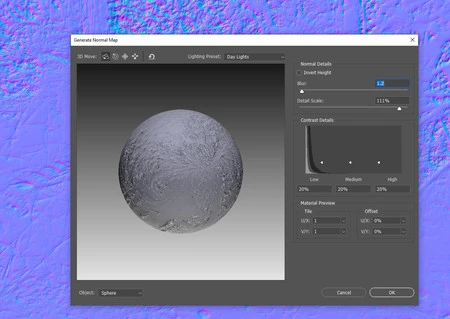
En este cuadro trataremos de encontrar la mayor cantidad de textura posible aumentando la escala de detalle y bajando la difusión. Si queremos un resultado más natural, trabajamos entre 80% y 90% de escala de detalle, si queremos un resultado de contraste más agresivo iremos sobre estos valores. El resultado será algo como la imagen de abajo.
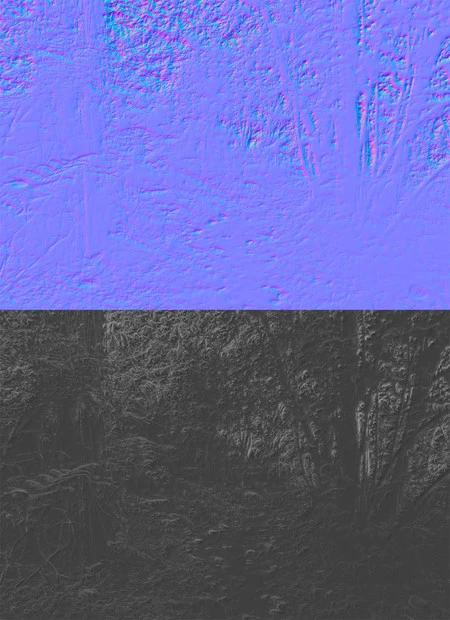
A esta imagen resultante aplicamos dos efectos. El primero será desaturar color (Ctrl + Shift + U) y luego invertir color (Ctrl + I). Resultará en una imagen como la de arriba.
Esta capa la pondremos en modo de fusión de ‘Luz Suave’ y ajustamos la opacidad de capa hasta donde sintamos que nos guste el contraste de los elementos de la imagen. Esta capa funcionará como nuestro primer controlador de contraste de la imagen, trabajando sobre un general de escena.
El siguiente paso será crear una capa de ajuste de ‘Corrección Selectiva’. En esta capa haremos un primer ajuste a los tonos de flora que queremos resaltar y contrastar en color. En este caso, he ajustado los valores sobre el canal verde para potenciar este tono en las hojas, mientras que en el canal amarillo he agregado rojo y eliminado verde para separar ciertos elementos y el suelo del tono de las hojas que rodea la imagen.
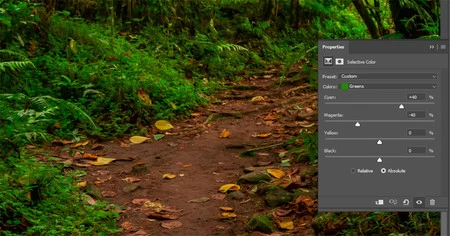
Tras ajustar nuestros tonos, crearemos una capa de ajuste de ‘Blanco y negro’. Esta capa de ajuste será nuestro segundo controlador de contraste en la imagen. Como os mencioné, en la capa anterior creamos una separación de tonos. Así que al modificar la luminancia de los tonos verdes o rojos en mi capa de ajuste de ‘Blanco y negro’ voy a poder ajustar el contraste de estos tonos en la imagen. Abajo podéis ver qué pasa si le doy prioridad de luminancia al verde o al rojo. La visión cambia en hacer resaltar más el camino, o en hacer resaltar la fauna que lo rodea.
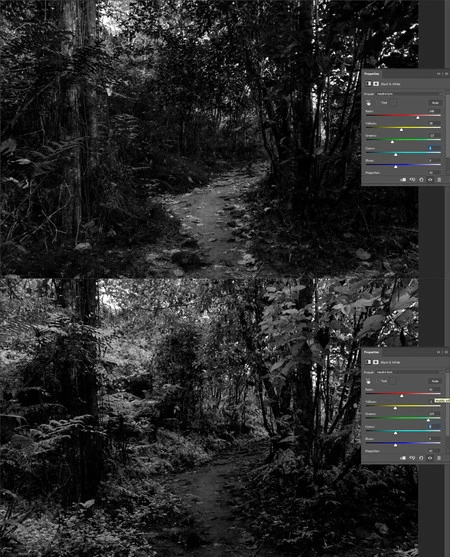
Para este ejemplo he seleccionado irme por resaltar más el camino. Para ello, ponemos un valor más alto de rojo y disminuimos el del verde. La capa de ajuste de ‘Blanco y negro’ la pondremos en modo fusión de ‘Luminosidad’. Una vez aplicada es importante ver que la transición de contraste sea fluida para evitar artefactos. Así que hay que realizar pequeños ajustes sobre el amarillo (que funciona como tono de transición entre rojo y verde).
Finalmente, podemos agregar una capa de ajustes de ‘Curvas’ para darle una última pasada de color general. En este caso me he ido por generar un tinte algo cyan sobre las sombras, tratar de mantener ‘neutros’ los tonos medios y agregar algo de magenta en las altas luces. Esto es un simple gusto personal que podemos ajustar como queramos.
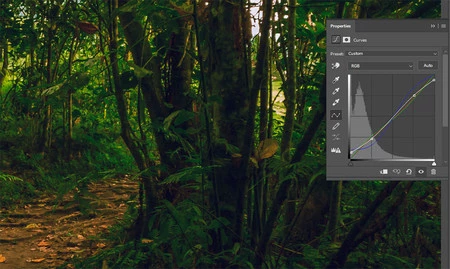
El resultado, como podéis ver en la imagen de abajo, es pasar de una imagen plana (en tonos) a una imagen con mejor contraste y un punto de enfoque seleccionado por nosotros. El tono de ambiente general podemos controlarlo a través de la capa de ‘Curvas’, mientras que tenemos cómo controlar el contraste de la escena general con nuestra capa de mapa, o ajustar un contraste selectivo con la capa de ‘Blanco y negro’.

Este estilo nos permite reajustar la imagen de manera sencilla para llegar fácilmente a un resultado que nos guste. Espero sea de utilidad para vosotros. ¡Hasta la próxima!



Ver 2 comentarios